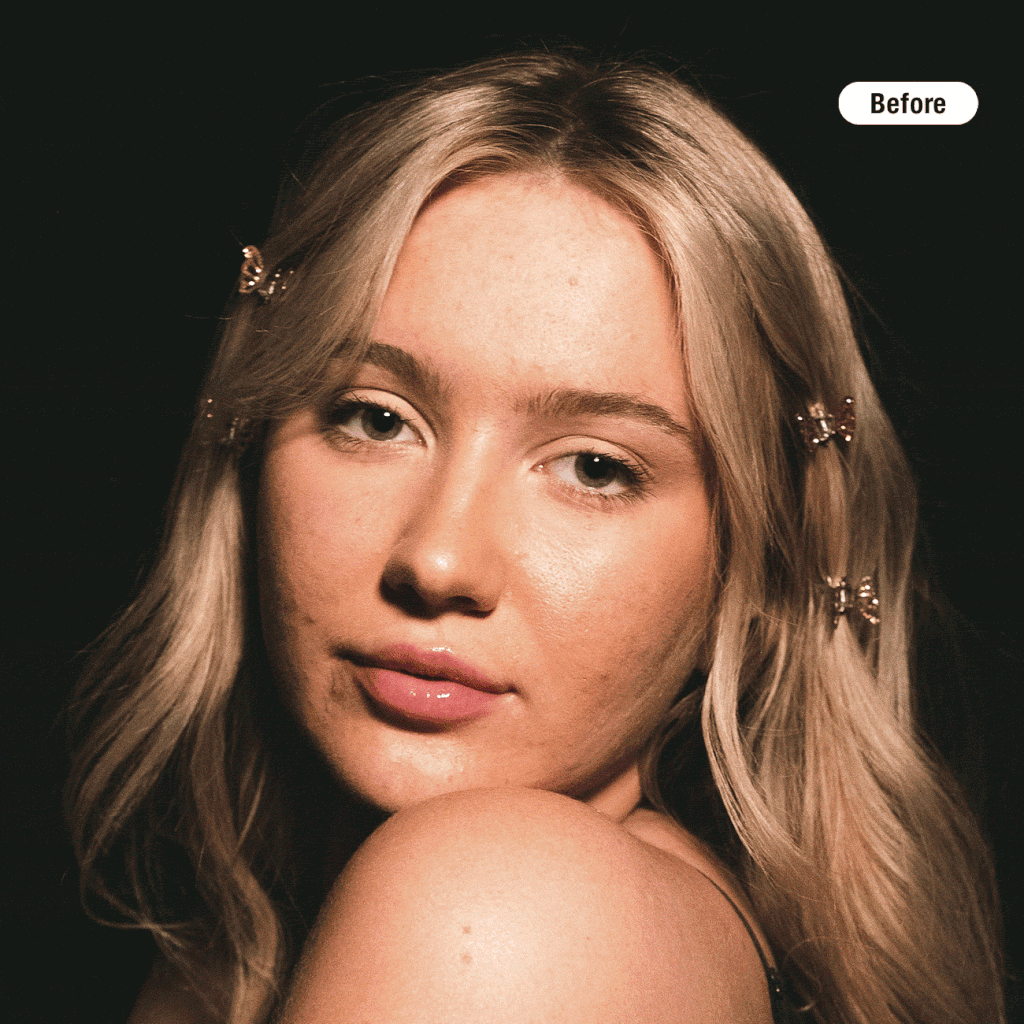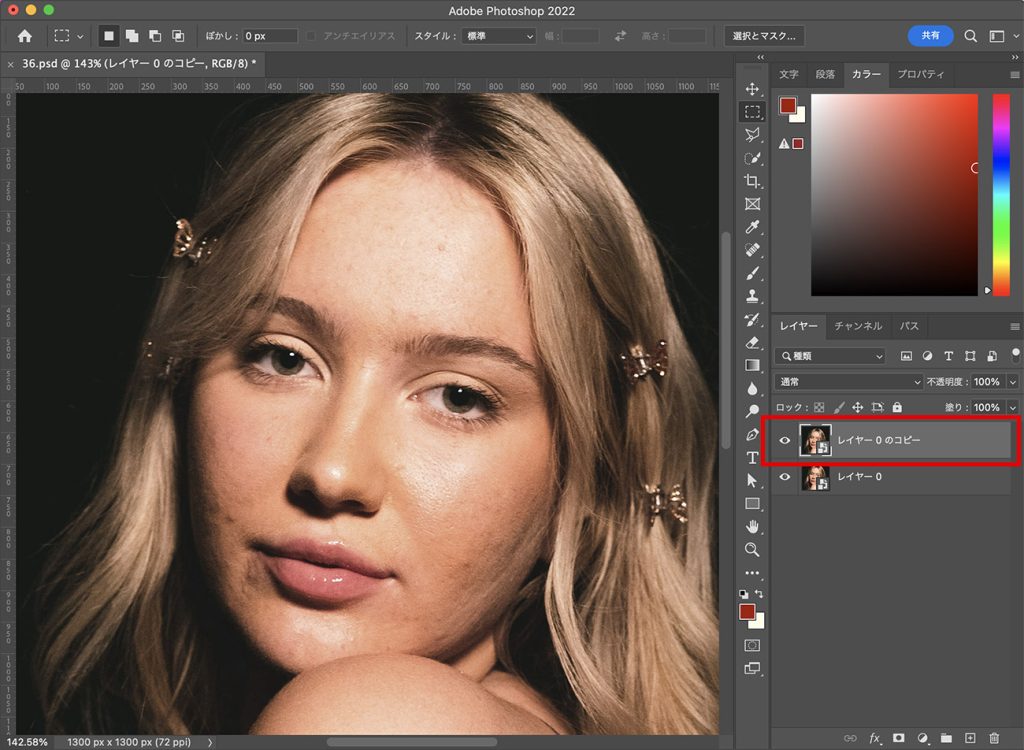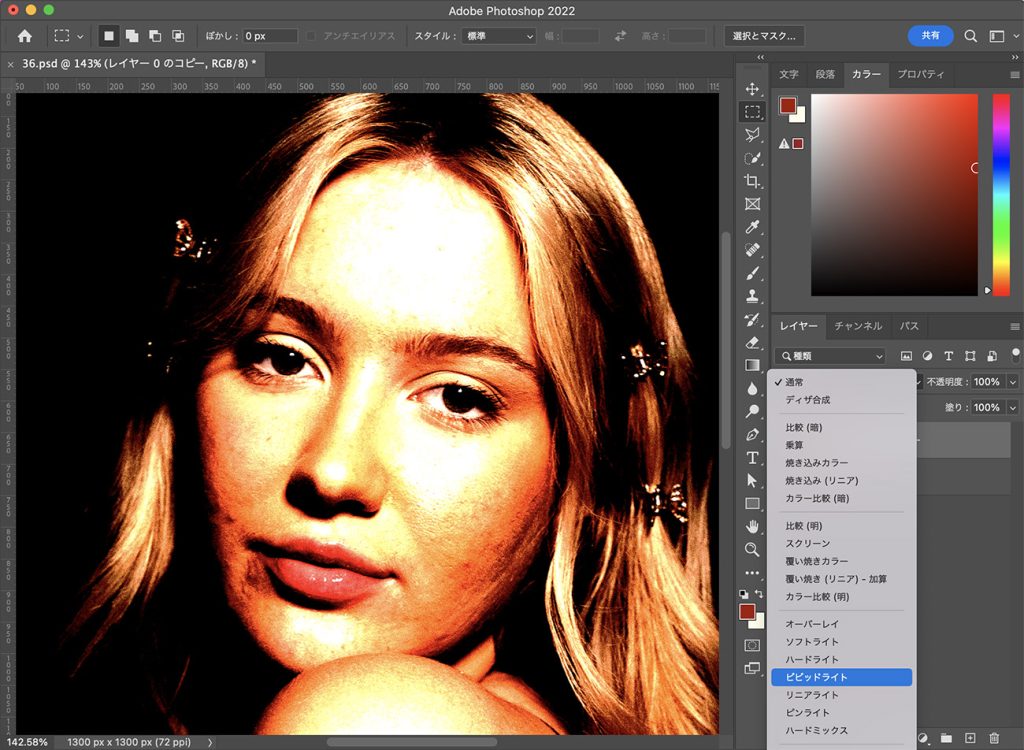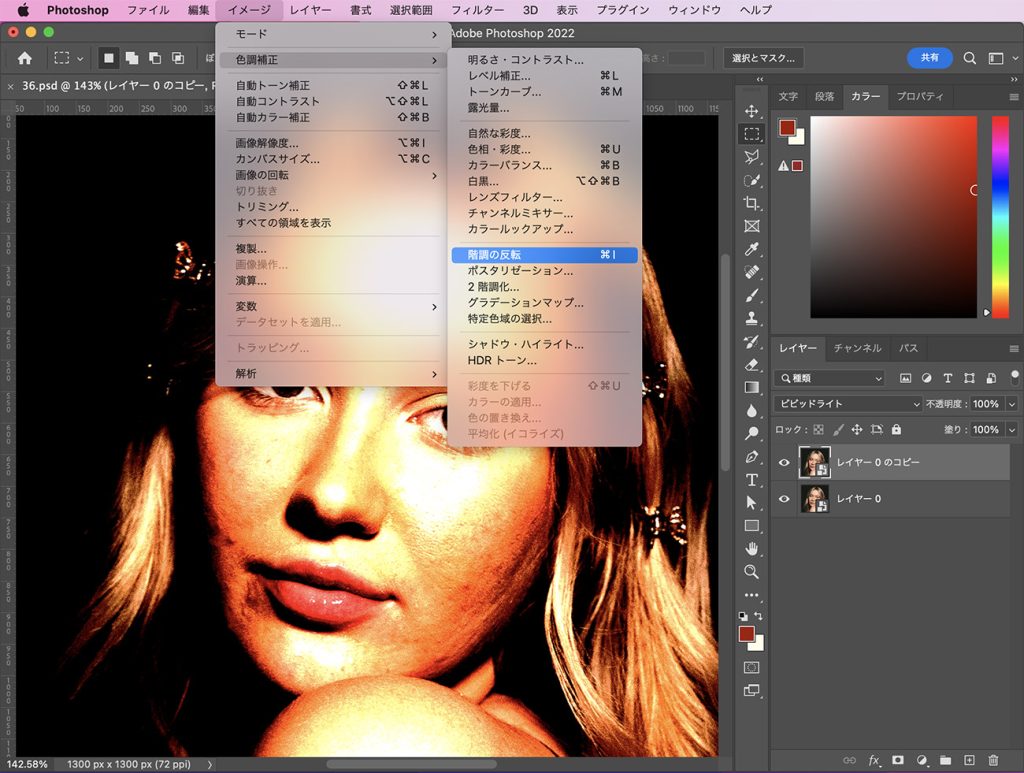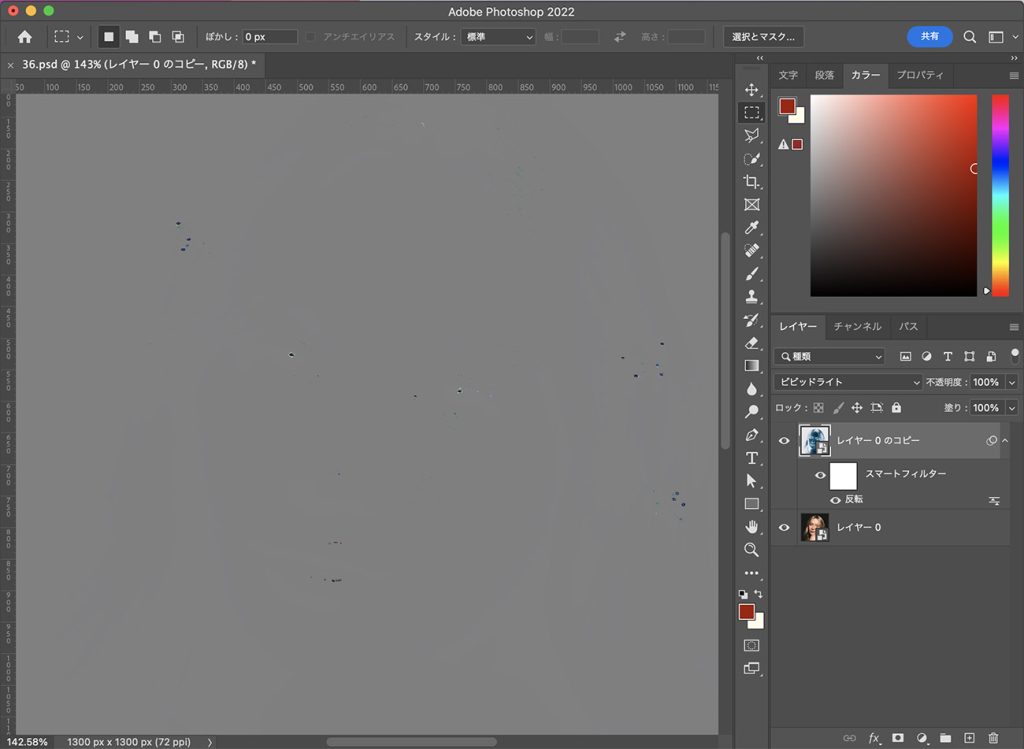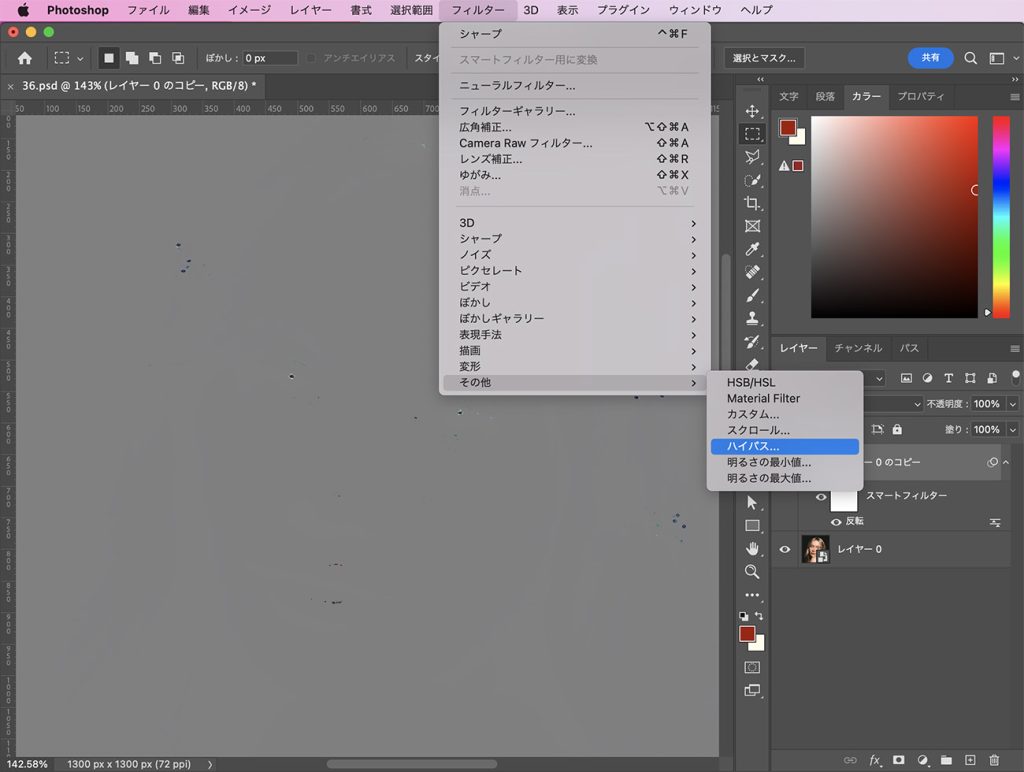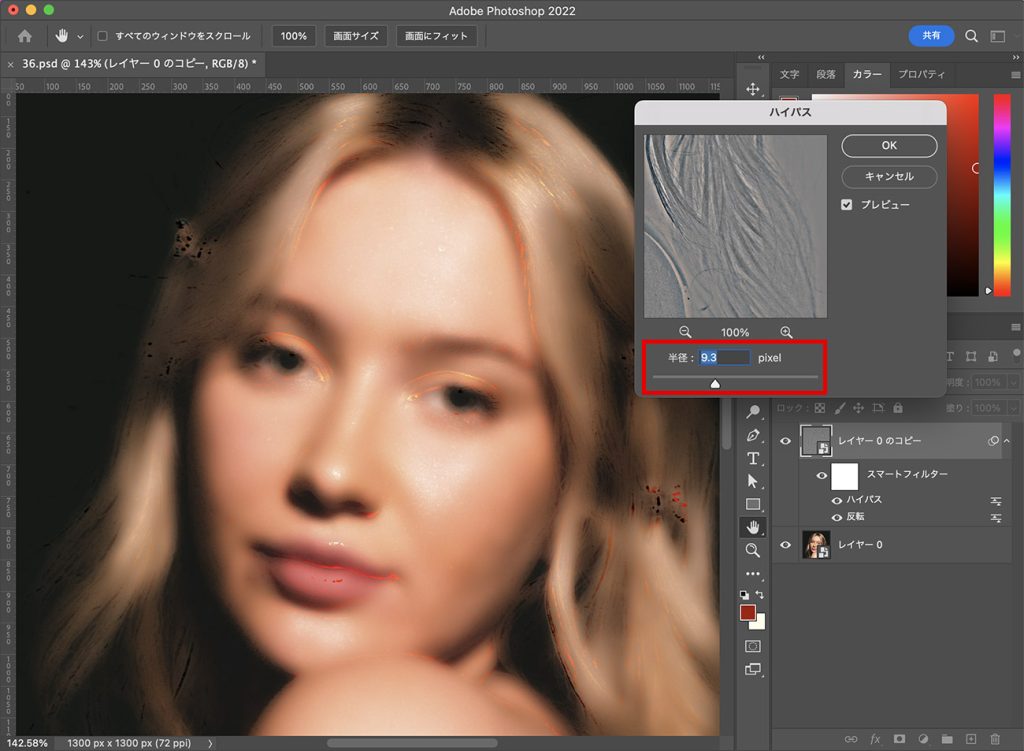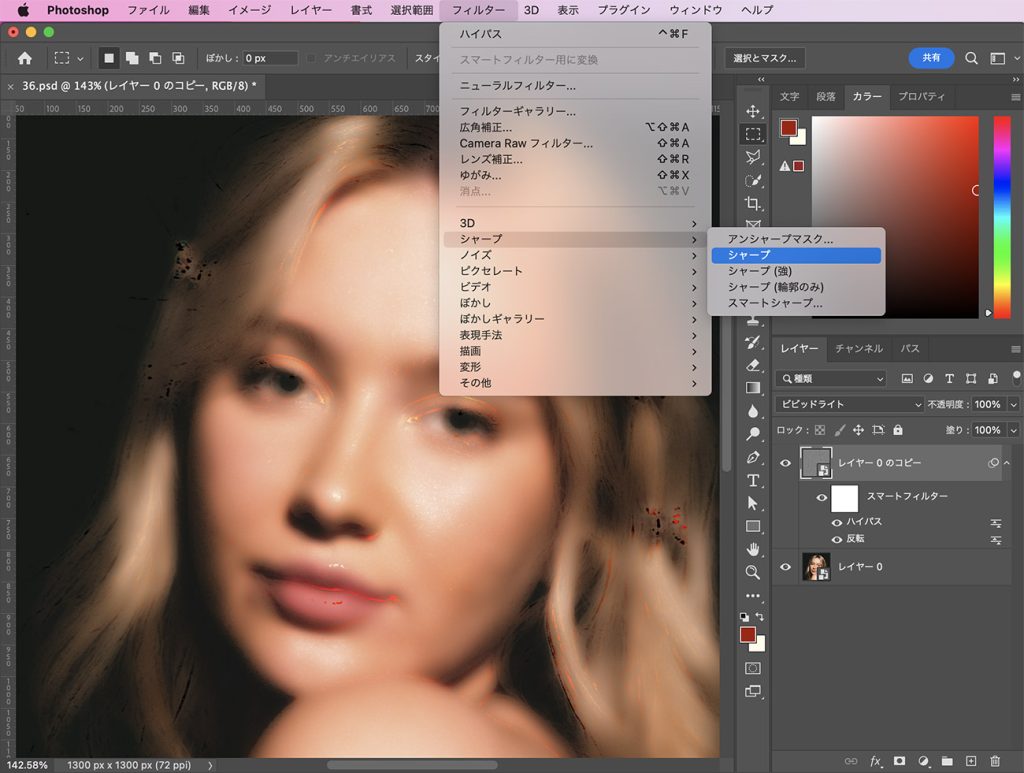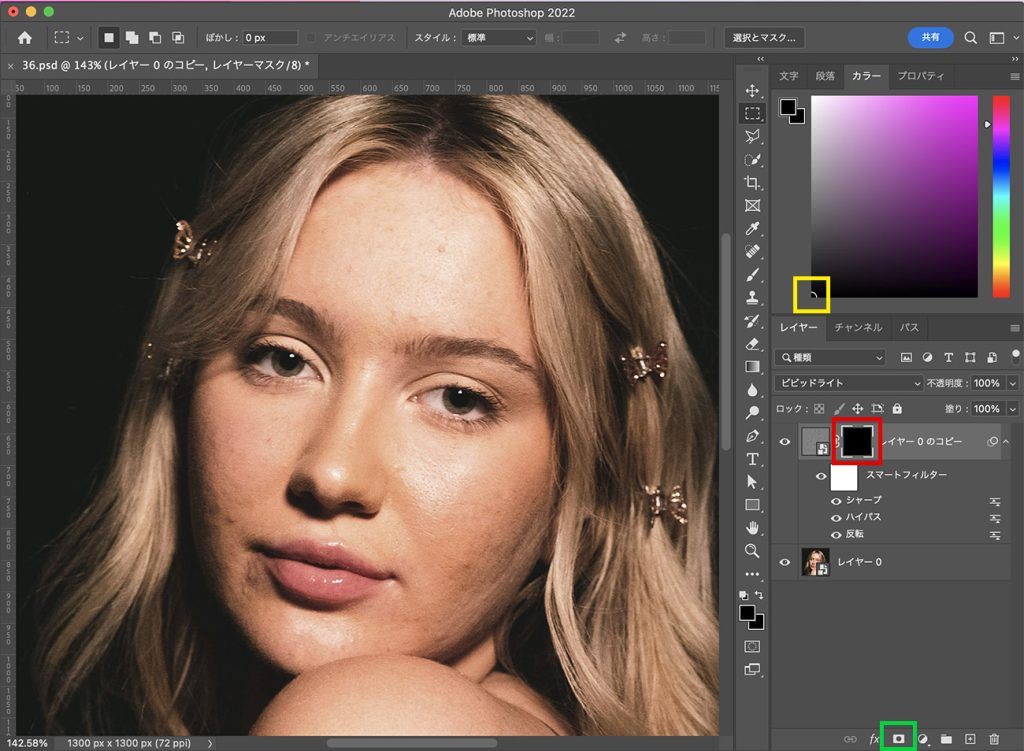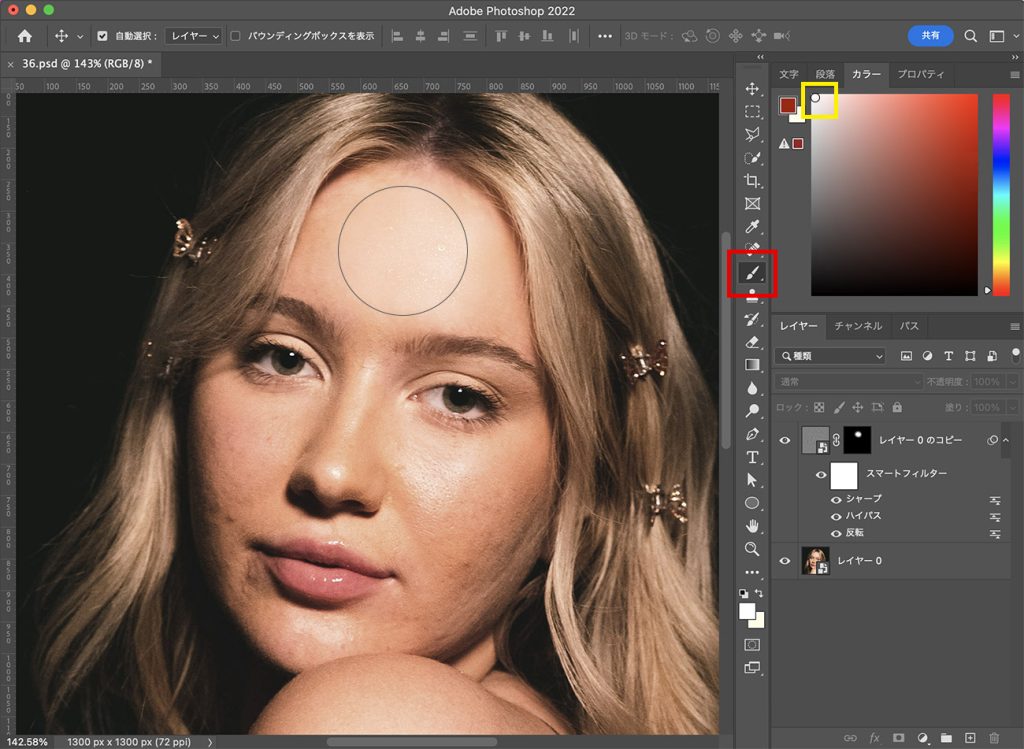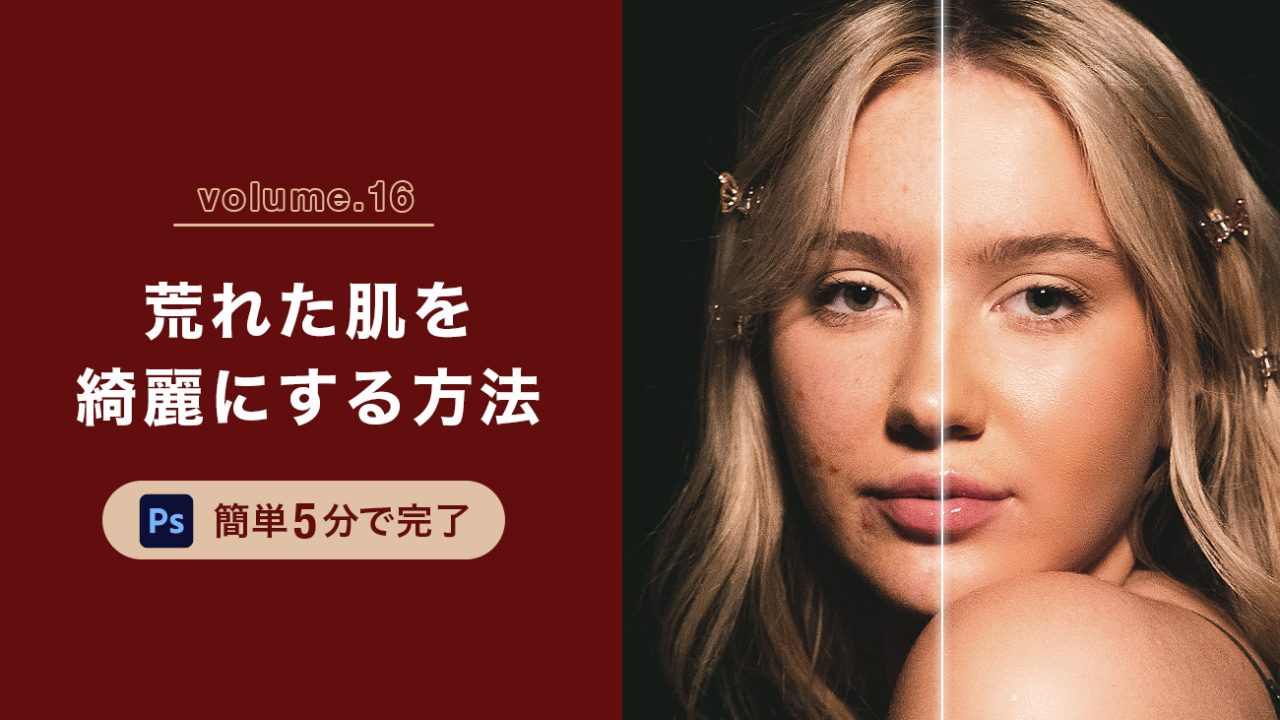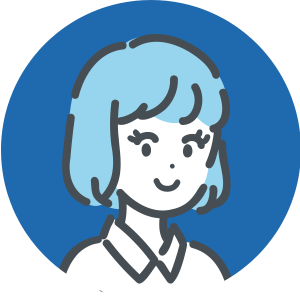Photoshop(フォトショップ)の「ハイパス」フィルターを使って、肌が荒れた人物写真を、キレイな肌に補正する方法を紹介したいと思います。
「ニキビやシミを綺麗に加工したいけど、どうしても不自然になってしまう…」
「修復ブラシやブラシを使って加工してみたけど、全然上手く行かない…」
そういったお悩みをお持ちの方の参考になれば幸いです!
紹介するやり方を使えば、簡単に肌を綺麗に加工することができます。
今回は下の人物画像を補正して説明していきます。
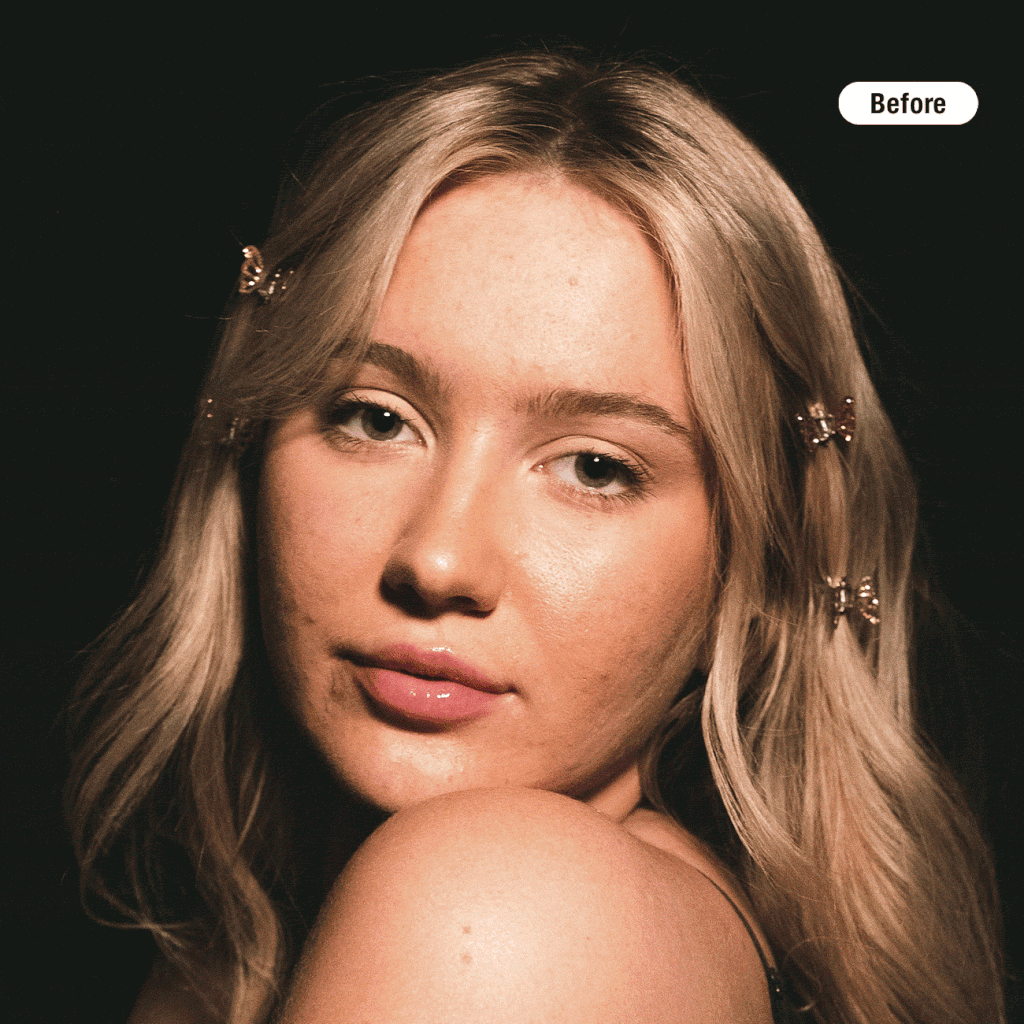
サンプル画像はフリー画像がダウンロードできる「unsplash」からダウンロードしています。
同じ画像をダウンロードする際は下記urlより可能です。
画像ダウンロード
Youtube動画
作業動画をyoutubeにアップしています!
このチャンネルは、デザインのチュートリアル動画を投稿しているチャンネルです。
ぜひチャンネル登録よろしくお願いします!!
レイヤー複製してビビットライトにする
まずは使用する人物画像のレイヤーを複製します。
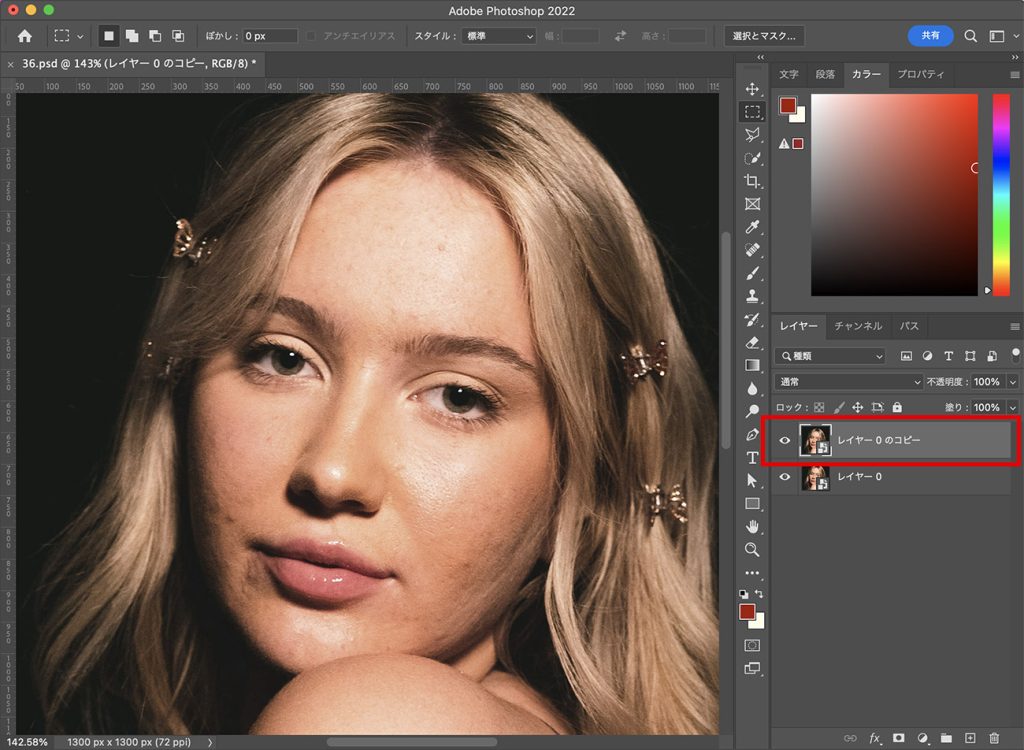
次に複製したレイヤーを「ビビットライト」にします。
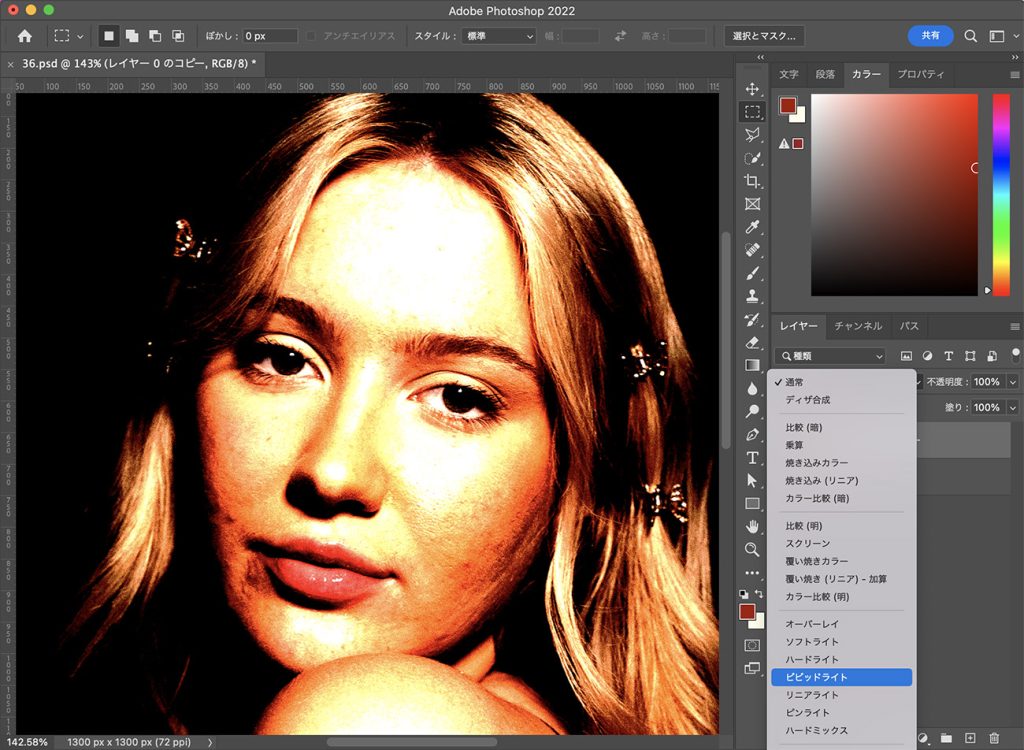
階調を反転させる
複製したレイヤーを選択した状態で、上部メニューから「イメージ」<「色調補正」<「階調の反転」をクリックします。
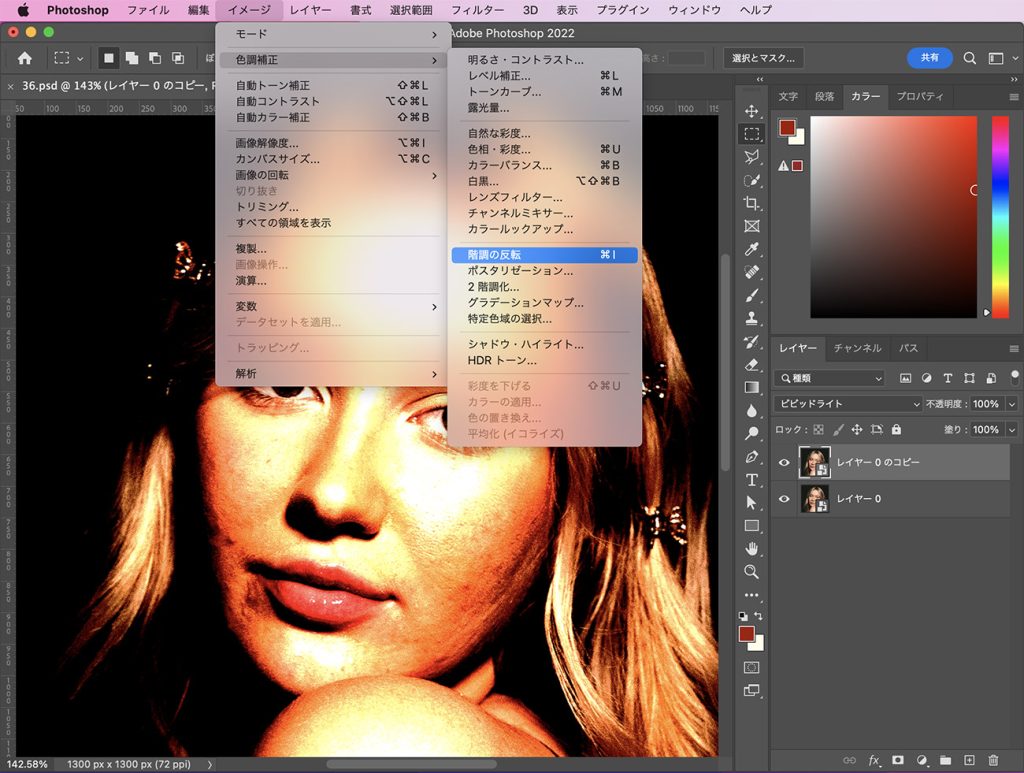
すると下画像のようにグレー調の見た目になります。
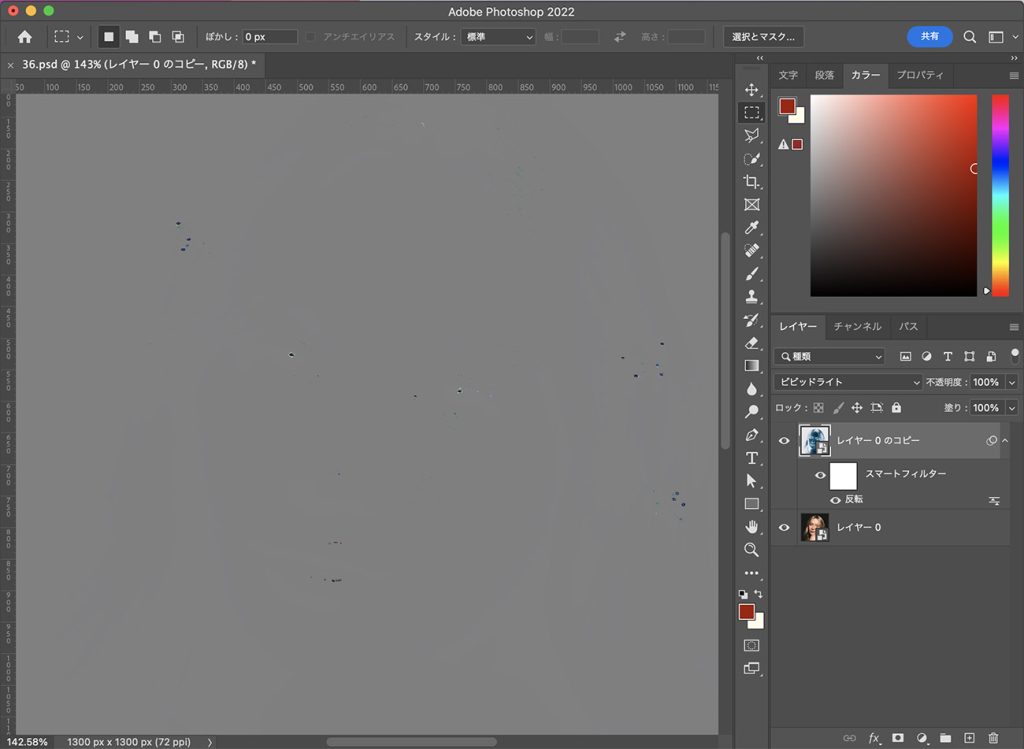
ハイパスのフィルターを適用する
上部メニューから「フィルター」<「その他」<「ハイパス」をクリックします。
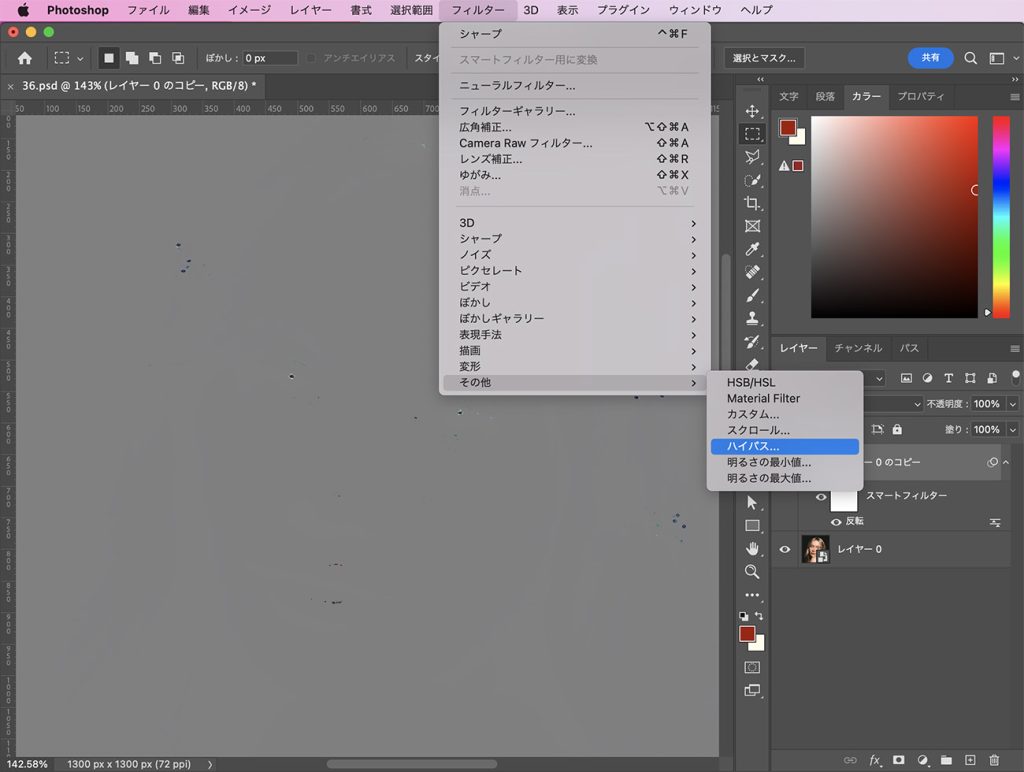
数値は写真のサイズによって変わるので具体的な数字は言えませんが、下画像くらいぼやけた感じでプレビューを見ながら調整してください。
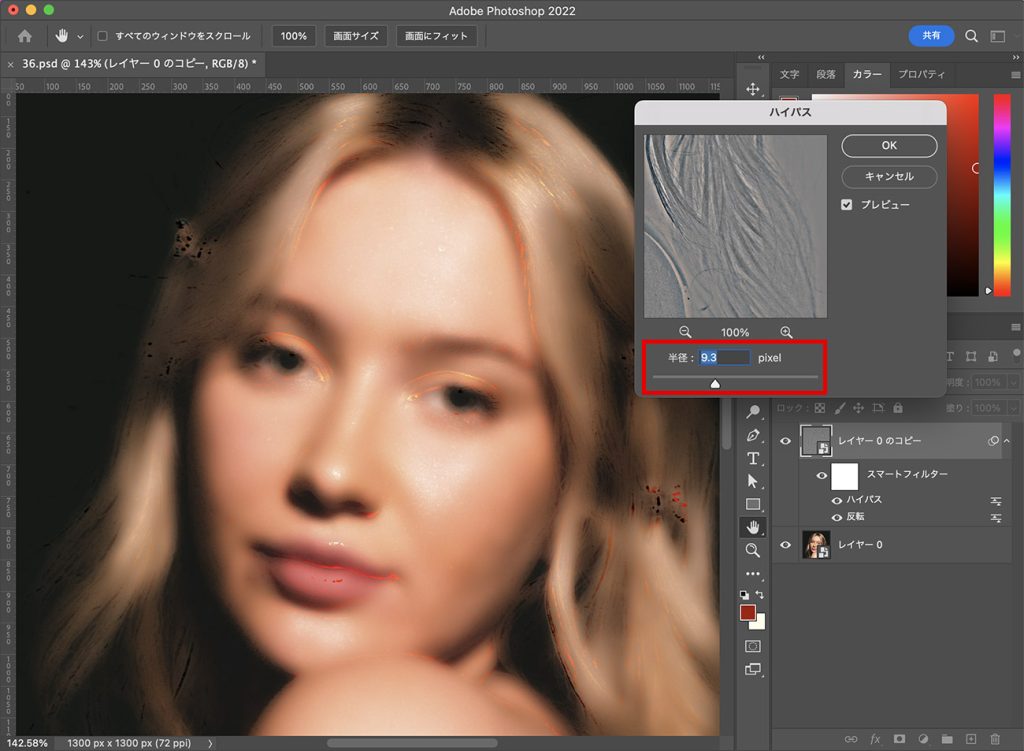
不自然な色が入っていても、肌の表面が綺麗に見えていたらOKです!
シャープのフィルターを適用する
このままでは肌の質感がツルんとし過ぎて不自然になってしまうので、「シャープ」のフィルターをかけていきます。
上部メニューから「フィルター」<「シャープ」<「シャープ」をクリックします。
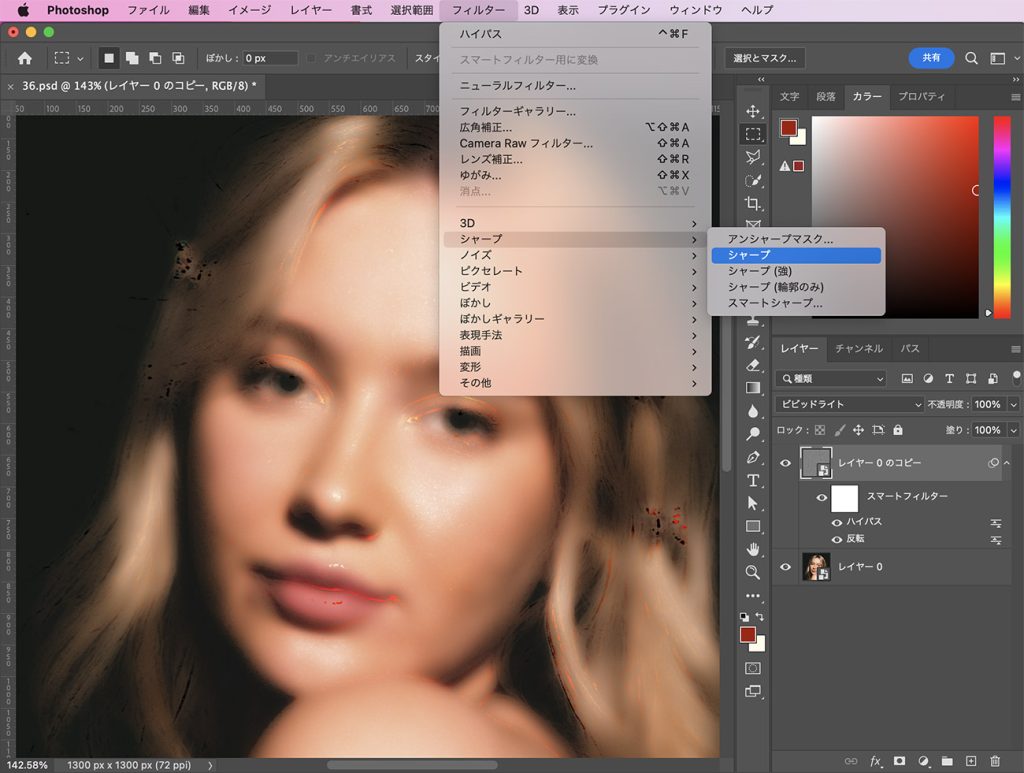
加工したレイヤーを、マスクで非表示にする
加工したレイヤーを選択し、下画像の緑で囲んでいる「マスクのボタン」を押してマスクを作成します。
作成したマスクを選択して、黒で塗りつぶして非表示にします。
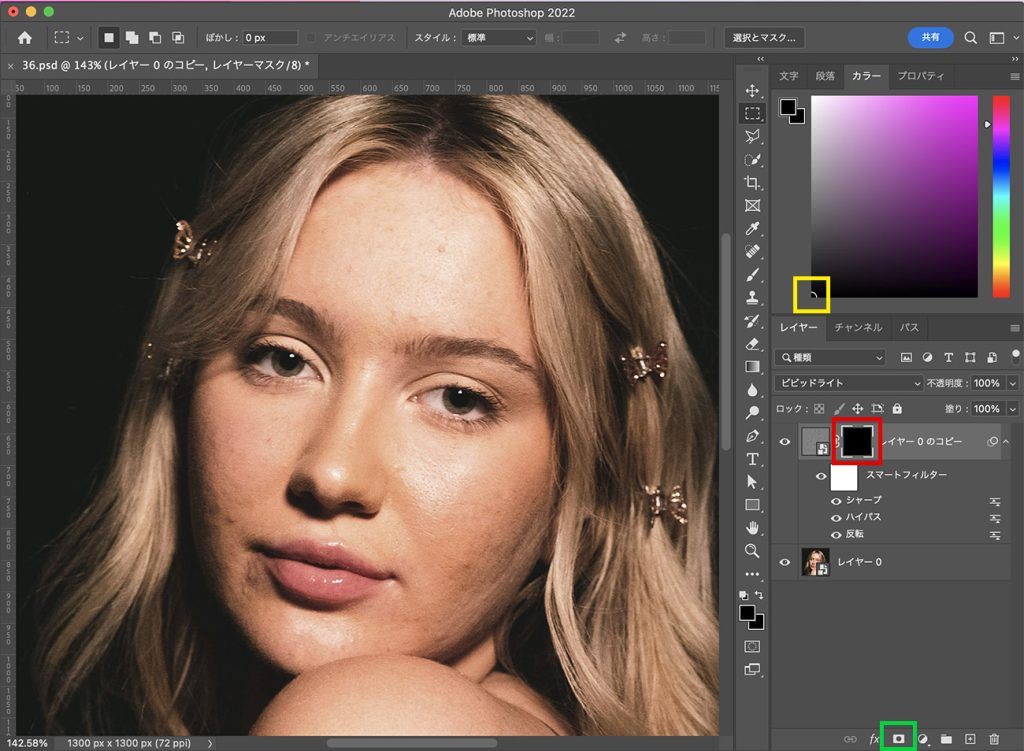
綺麗にしたい肌の部分を表示させる
加工したレイヤーを非表示に出来たら、今度は白のブラシで綺麗にしたい肌の部分を塗りつぶしていきます。
するとブラシで塗り潰した部分だけが表示されます。
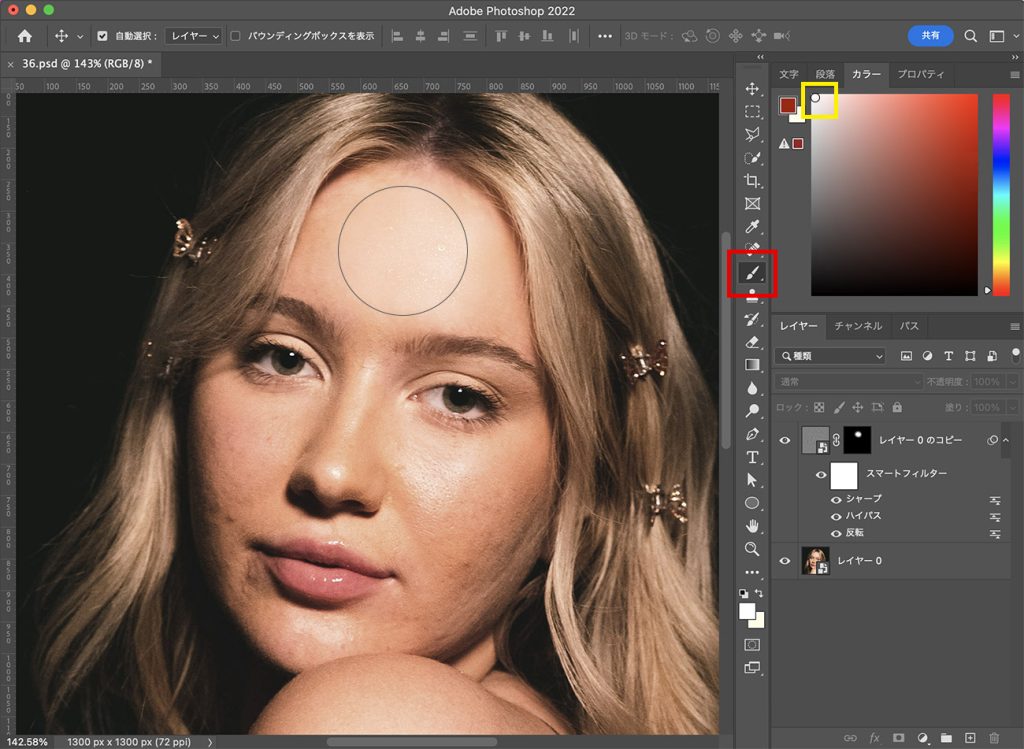
ブラシの硬さは「0%」にしておくと綺麗に塗りつぶせます。
完成
After

Before

まとめ
今回はPhotoshopの「ハイパス」というフィルターを使って、荒れた肌の女性写真を、キレイな肌に補正する方法を紹介させて頂きました。
この方法は簡単に人物の肌を加工することができるので、覚えておくと便利です。
肌の加工が上手く出来なかった人の、参考になれば幸いです。