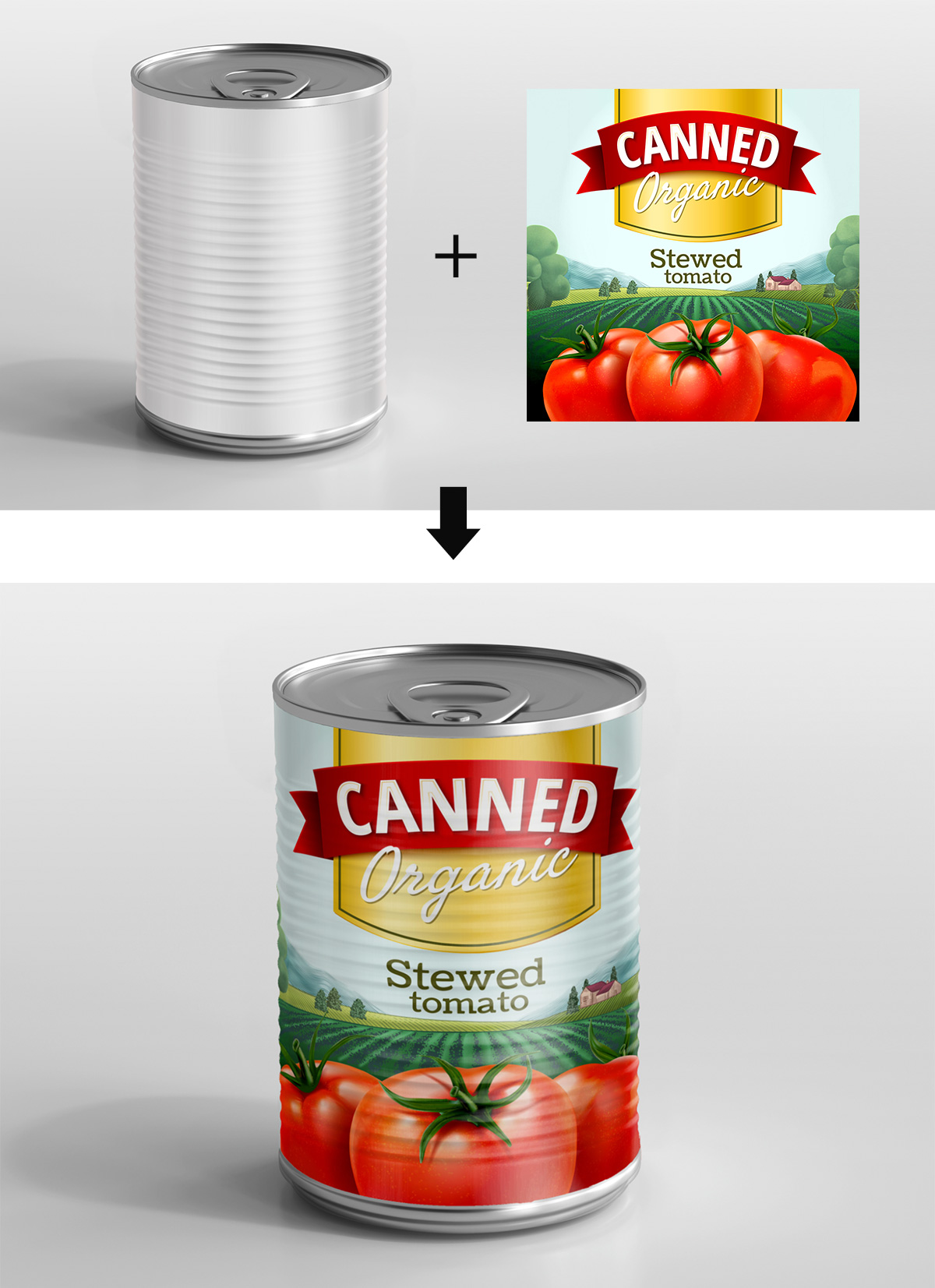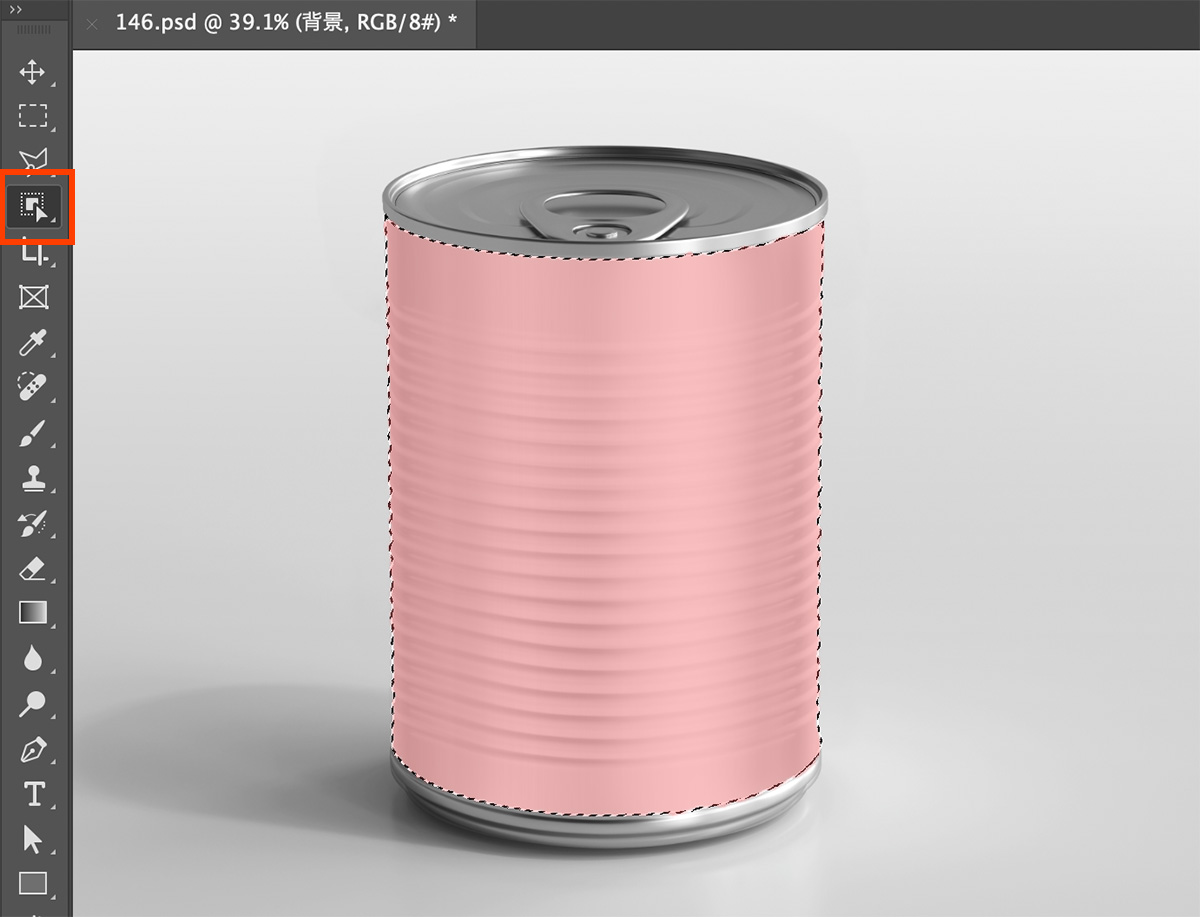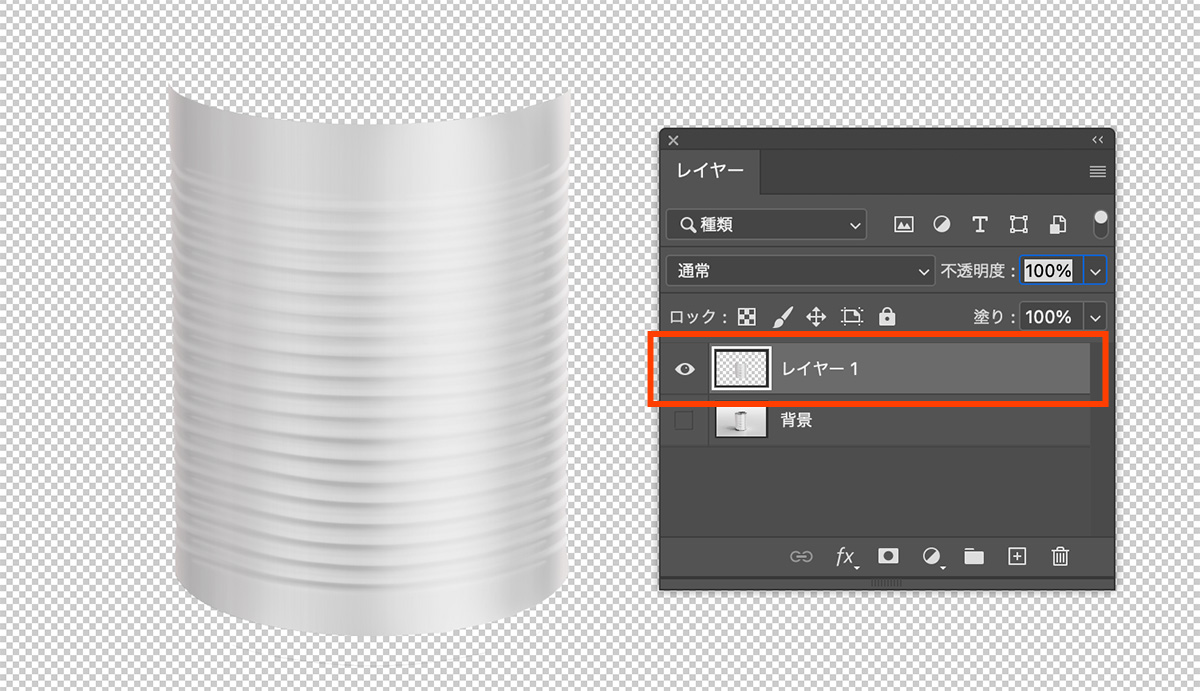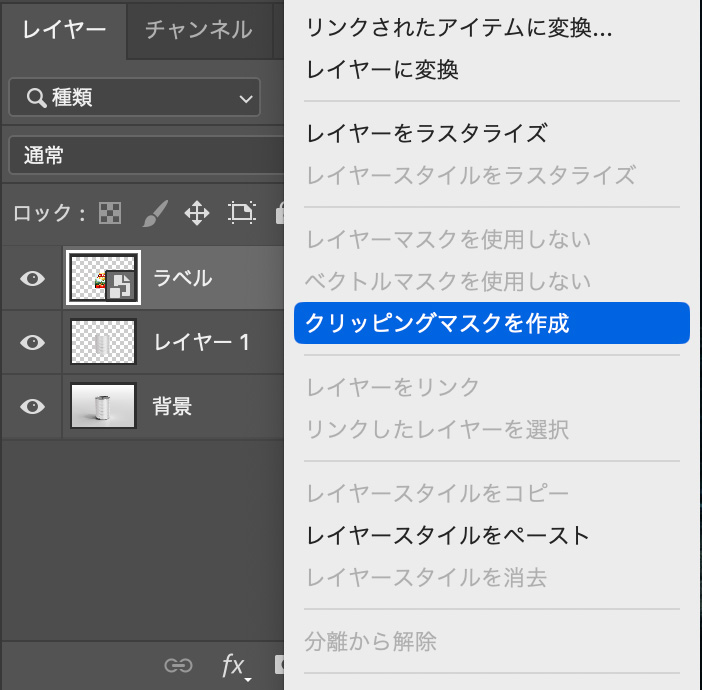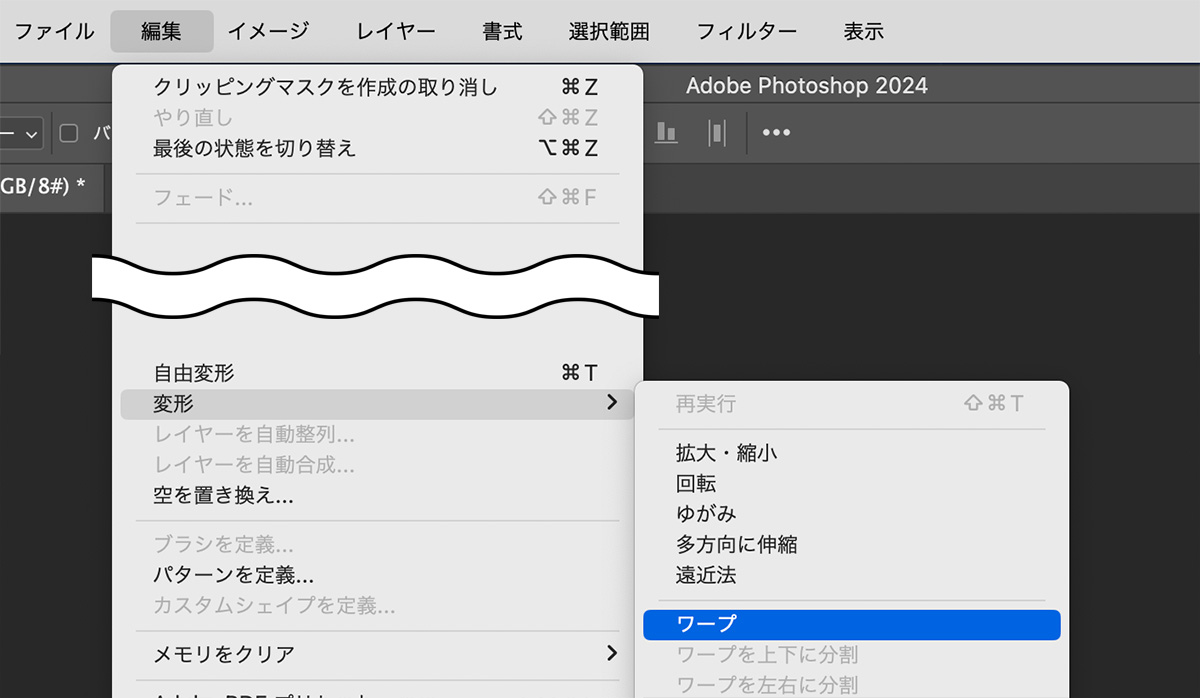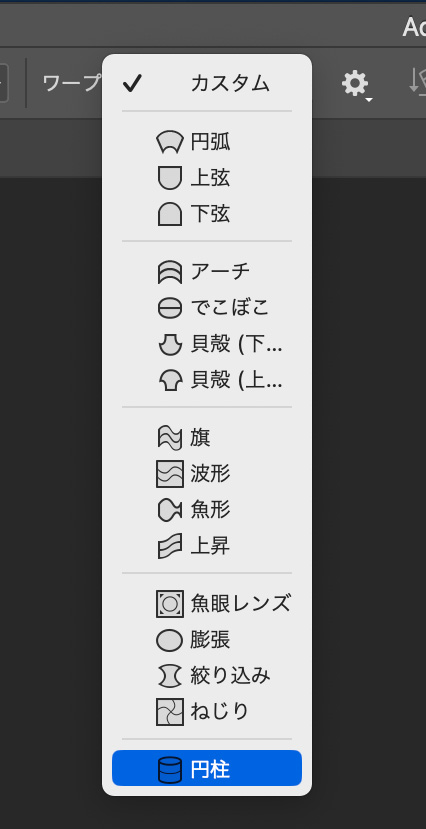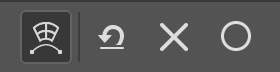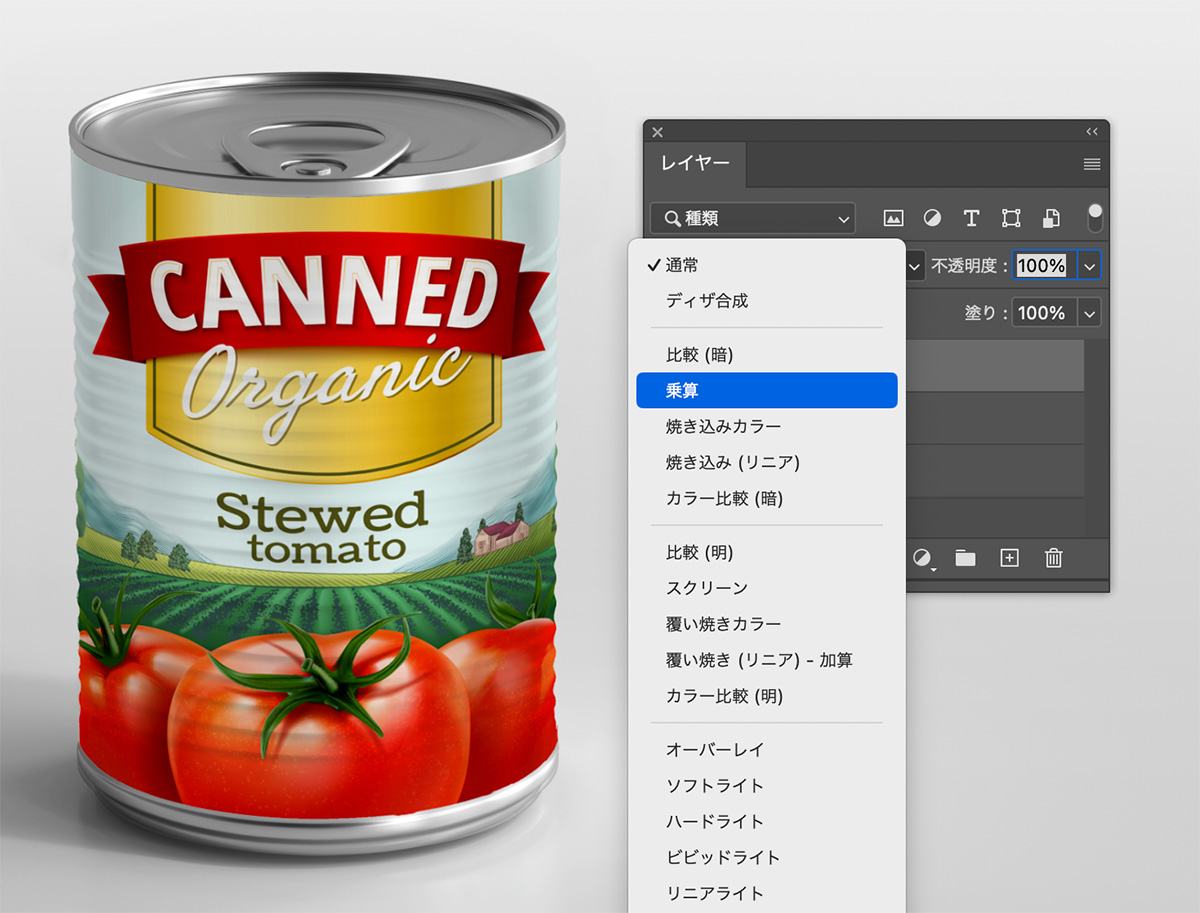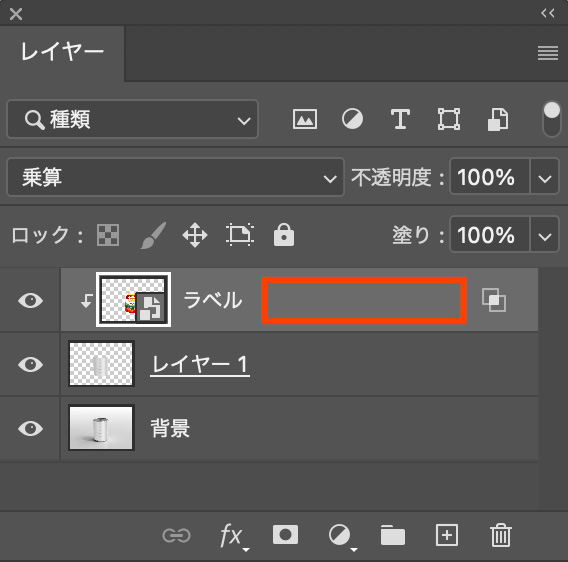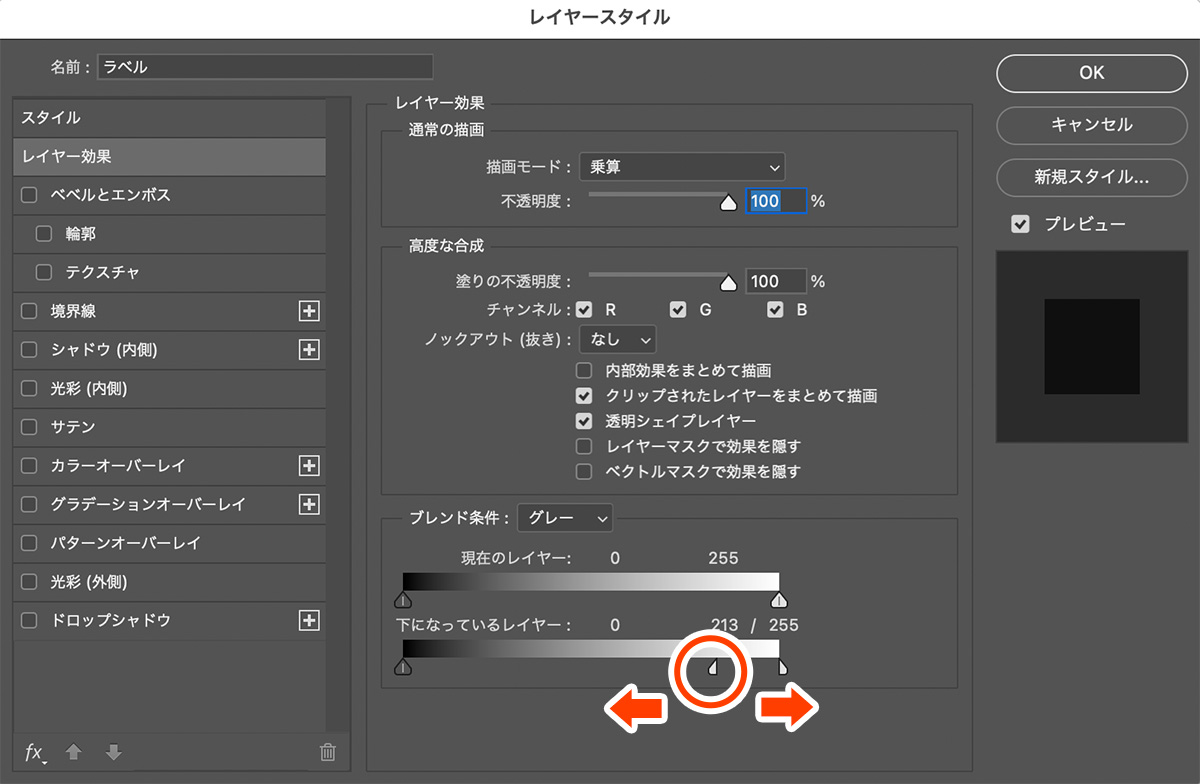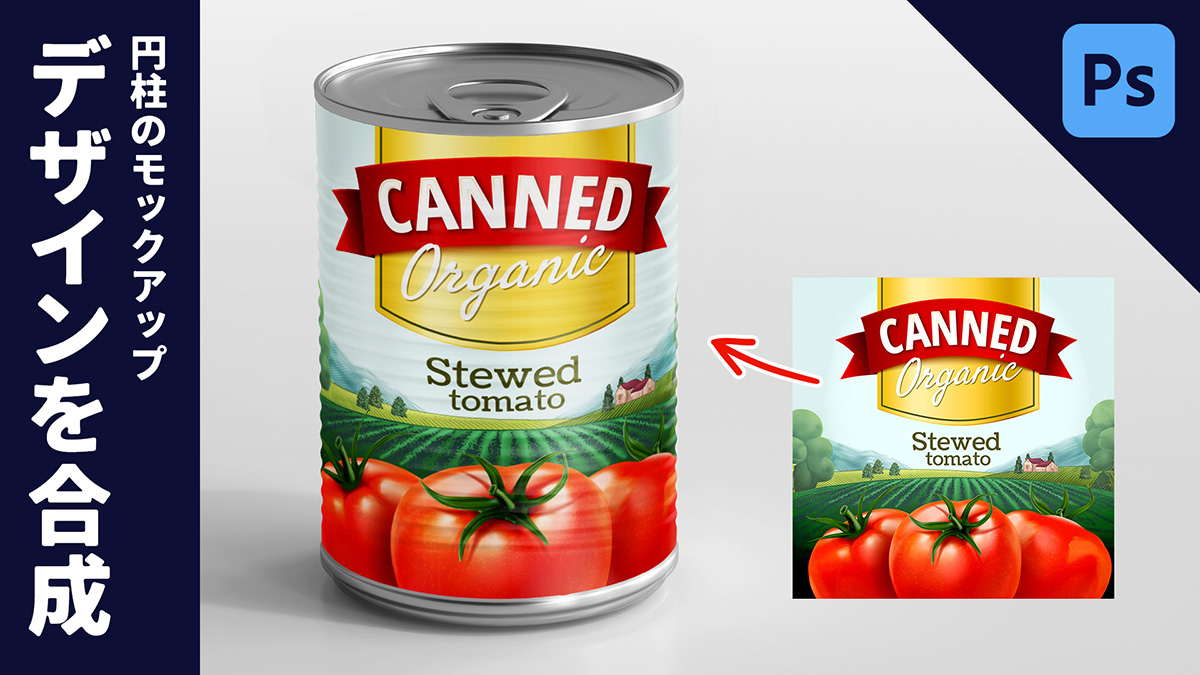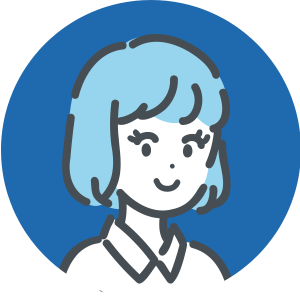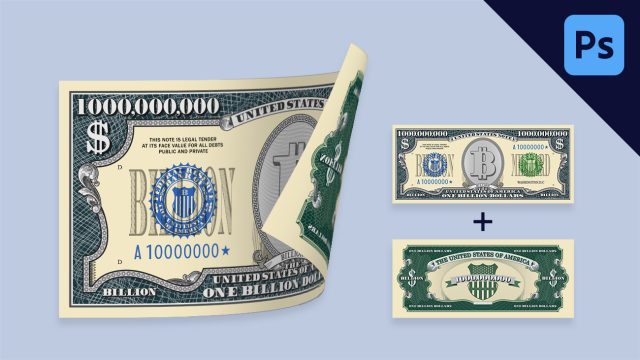デザイナー
フォトショで、ボトルや缶詰にラベルのデザインをはめ込みたい!
Photoshop(フォトショップ)を使って、缶詰のような円柱にラベルのデザインを合成する方法を紹介します!
変形の「ワープ」とレイヤースタイルの「ブレンド条件」を使う、簡単で綺麗な合成方法です。
今回は、こちらの缶詰とラベルの画像2枚を使って解説していきます!
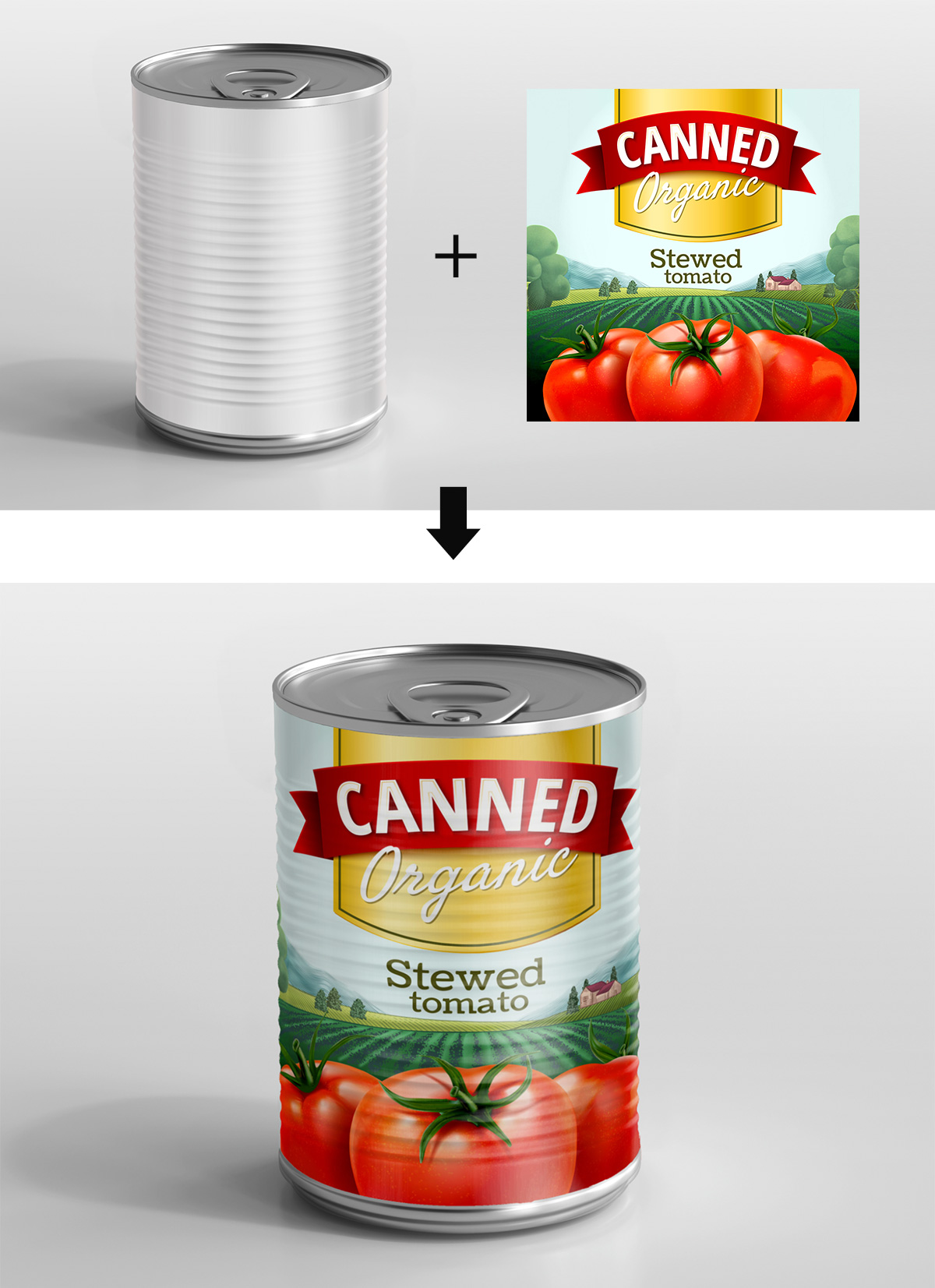
YouTube動画
この記事の内容は動画でも解説しています!
動画で見たい!という方はこちらのYoutube動画をご覧ください!
【1】ラベルを貼るエリアを複製する
まずは合成したい円柱の画像を用意します。

今回は缶詰なので、真ん中のエリアにだけラベルを合成したいと思います。
オブジェクト選択ツールで真ん中のエリアを選択します。
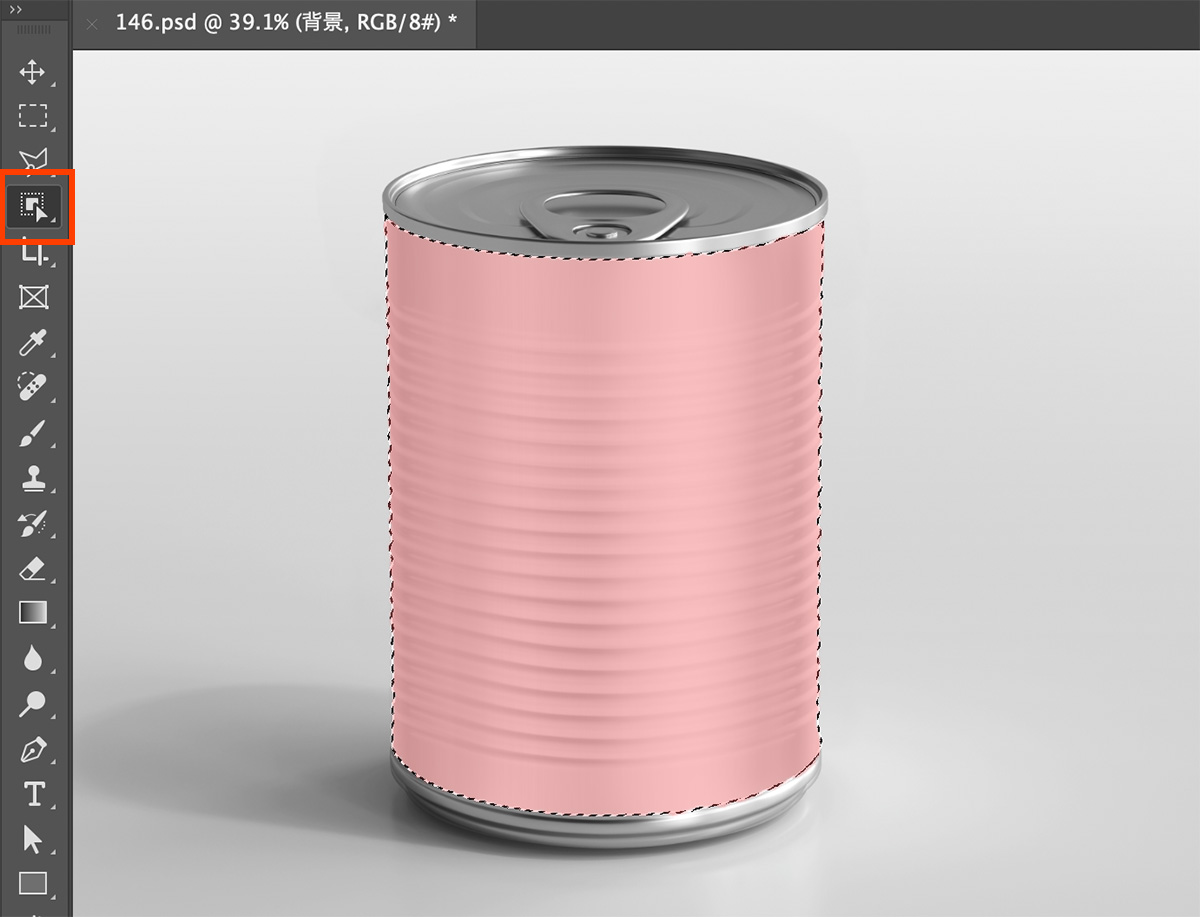
選択範囲が出来たら、【command(ctrl)+J】でレイヤーを複製します。
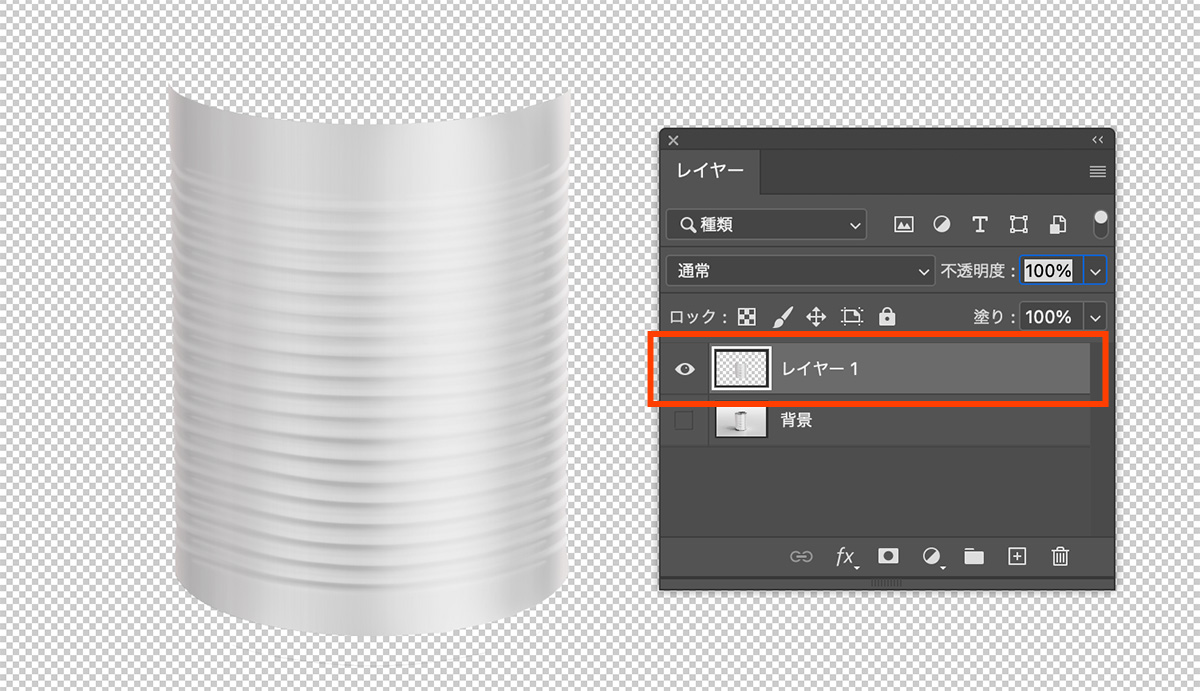
【2】ラベルの画像を配置する
複製したレイヤーの上に、ラベルの画像を配置します。

レイヤーパネルから、右クリックでクリッピングマスクを作成します。
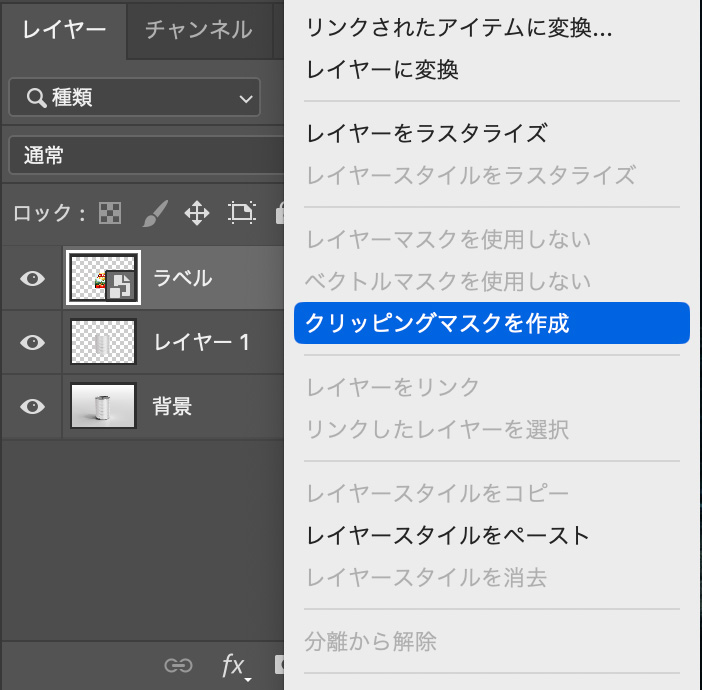
これで真ん中のエリアにだけラベルが表示されました。

ラベルの位置を中心に揃えて、横幅が缶詰より少しだけ大きくなるようにサイズを調整しましょう。
【3】ラベルを変形する
配置できたら、上のメニューから「編集」>「変形」>「ワープ」を選択します。
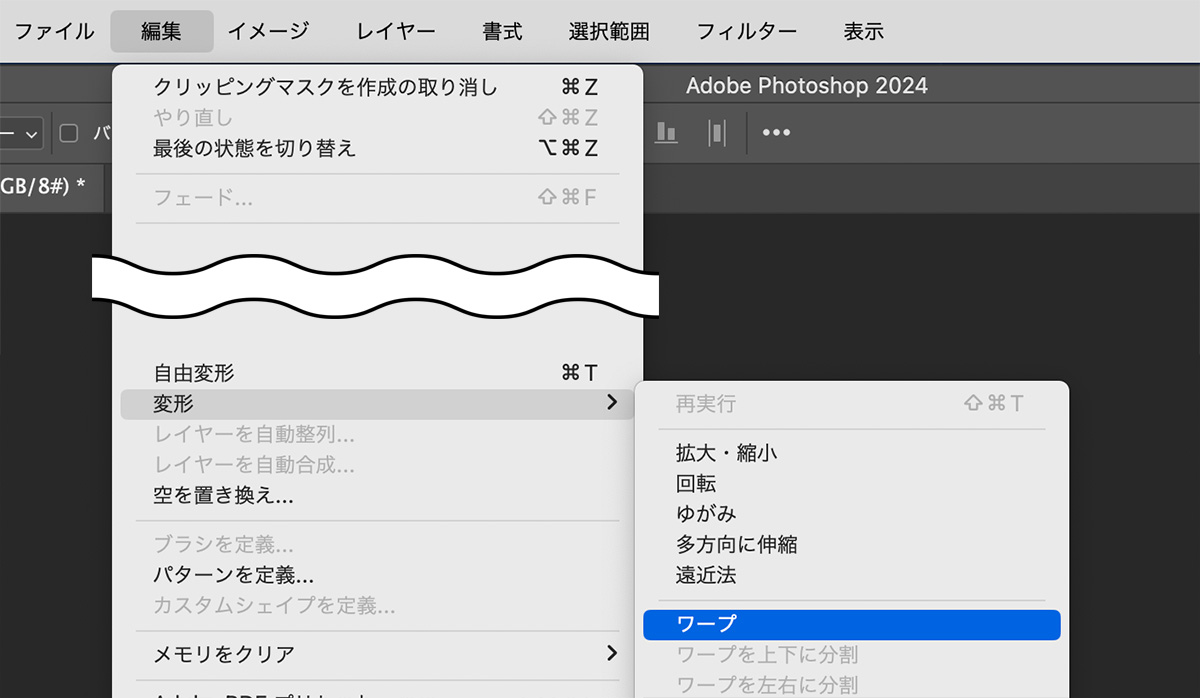

ワープの編集画面になるので、オプションバーからワープの種類を「円柱」にします。
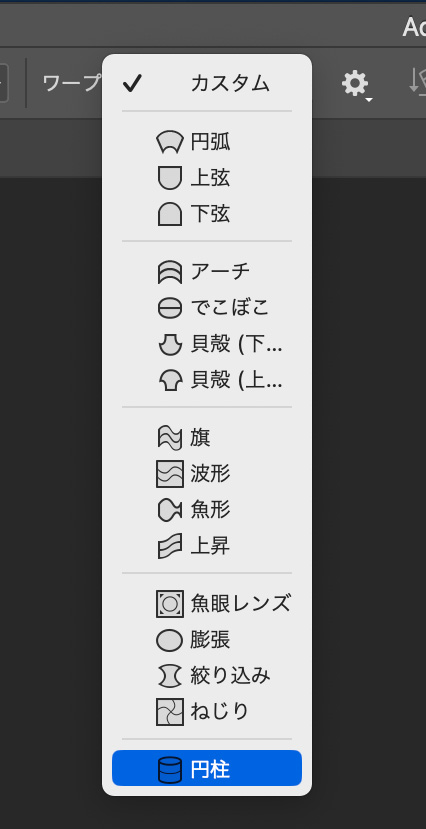
両端のポイントをドラッグして、上下の位置が缶詰に合うように調整します。

次に真ん中ポイントを上下にドラッグして、円弧の形に合うように調整します。

中央のポイントを左右にドラッグすると、絵柄を横に伸縮することができます。

変形できたら◯ボタンを押します。
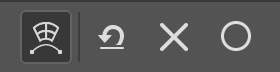
【4】ラベルを馴染ませる
変形できたら、レイヤーパネルから描画モードを「乗算」に変更します。
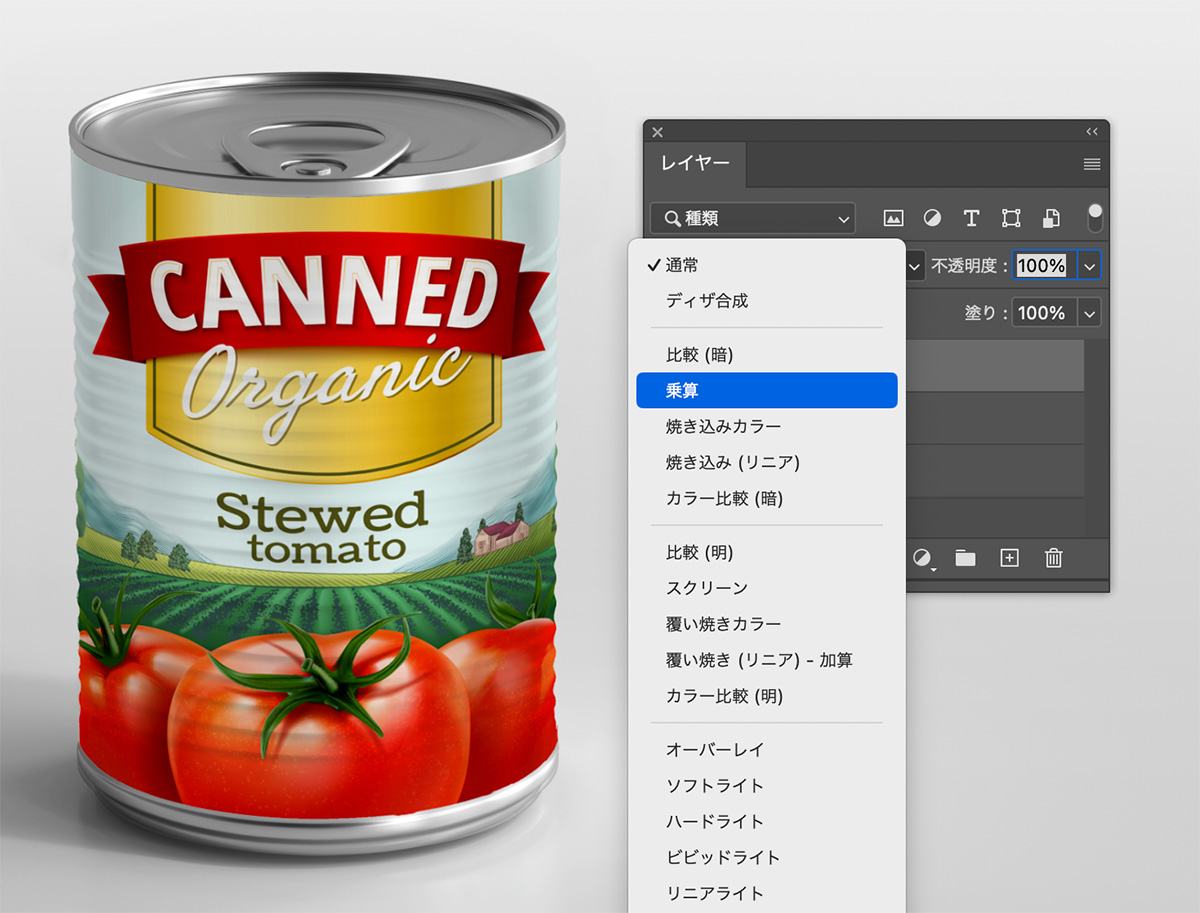
次に、ラベルのレイヤーの右側をダブルクリックして、レイヤースタイルを開きます。
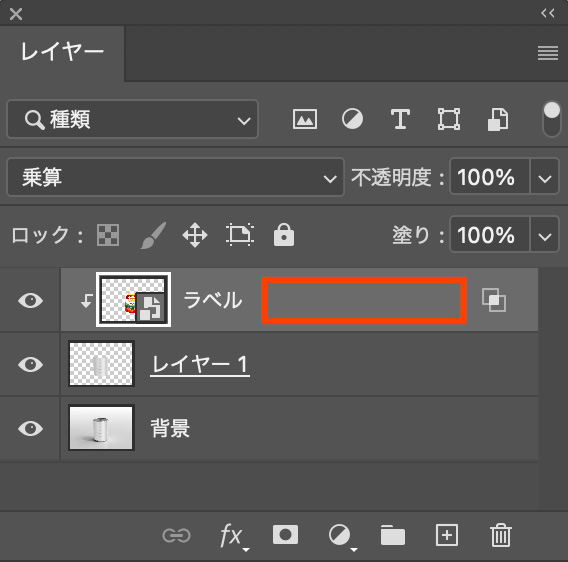
レイヤー効果のブレンド条件から、「下になっているレイヤー」に白の中間ポイントを作ります。
スライダーの右側のエリアをoption(alt)キーを押しながら左にドラッグすると、中間のポイントを作ることができます。
プレビュー画面を見ながら、このポイントを左右に動かして馴染む場所を探りましょう。
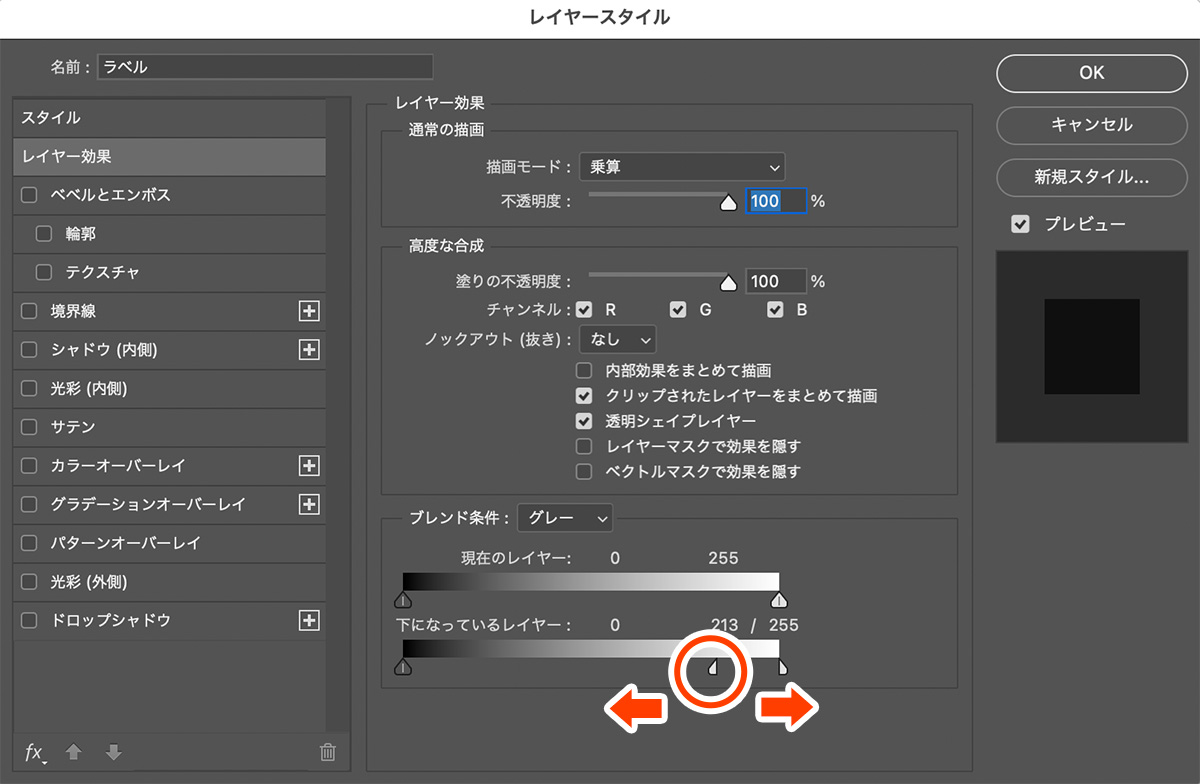
ブレンド条件の操作方法を動画で見たい方はYouTubeをご覧下さい。
今回は描画モード「乗算」とレイヤースタイルの「ブレンド条件」で馴染ませていますが、暗い色のボトルなど、使う画像によっては別の馴染ませ方をしましょう。
完成
これで完成です!

応用
缶詰の他にも、同じ方法で様々な円柱のモックアップを作ることができます。
シャンプーのボトル

オイルタンク

まとめ
今回はPhotoshop(フォトショップ)を使って、缶詰にラベルのデザインを合成する方法を紹介しました!
缶詰以外にも様々な円柱の画像に応用できるので、ぜひ試してみて下さい!
このブログではデザインに関する様々な参考本を紹介しています。
書籍購入の参考にしてもらえると嬉しいです!
【2024年版】ロゴデザインが学べるオススメ本23冊紹介!「見て学ぶ本」と「読んで学ぶ本」 ロゴデザインが学べるおすすめ本を、「見て学ぶ本」と「読んで学ぶ本」2つのジャンルに分けて紹介します! 今回紹介する本は、実...
フォント・タイポグラフィのおすすめ本【デザイナー必読】10冊を紹介 今回は実際に私が読んでよかったと思った、フォント・タイポグラフィに関するおすすめ本を10冊紹介したいと思います! webデ...
レイアウトの基本が学べるおすすめ本8冊!独学デザイナー必見! 今回はレイアウト(構図)について学べる、おすすめ本を紹介したいと思います! レイアウトとは決められた空間の中に要素を配置す...
【厳選】Photoshopの学習におすすめの本6冊!初心者から中級者まで! Photoshop(フォトショップ)の学習におすすめの本を6冊紹介します!
「初心者におすすめの入門書」「中級者におすすめのテクニ...
グラフィックデザインが学べるおすすめ本5冊!【目で見て学ぶ】今回はwebデザイナーである私が、心から買って良かった!と思うグラフィックデザインの参考本を5冊紹介したいと思います。
デザインのセン...
社会に求められるWeb/UIデザイナーになるために、読んでおくべき「おすすめ本5冊」webデザイナーは、リモートで働ける会社も多くフリーランスにもなりやすい、魅力的な職業です!
webデザインのスクールが増えたこともあ...
最後までお読み頂きありがとうございました!