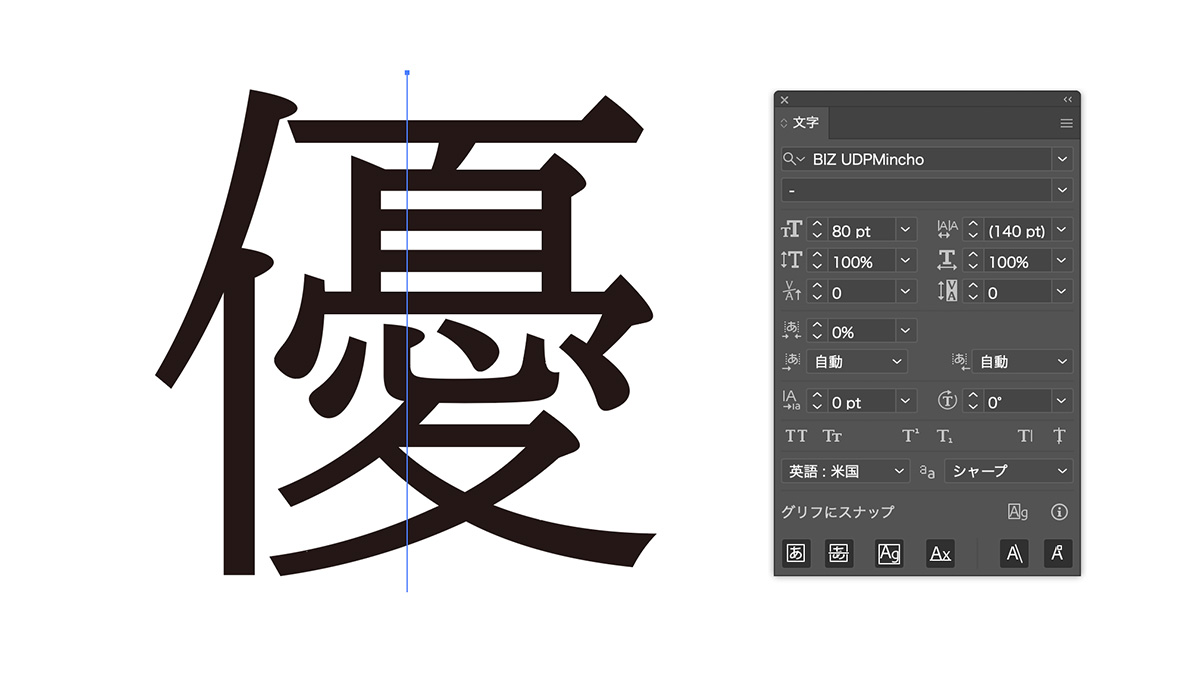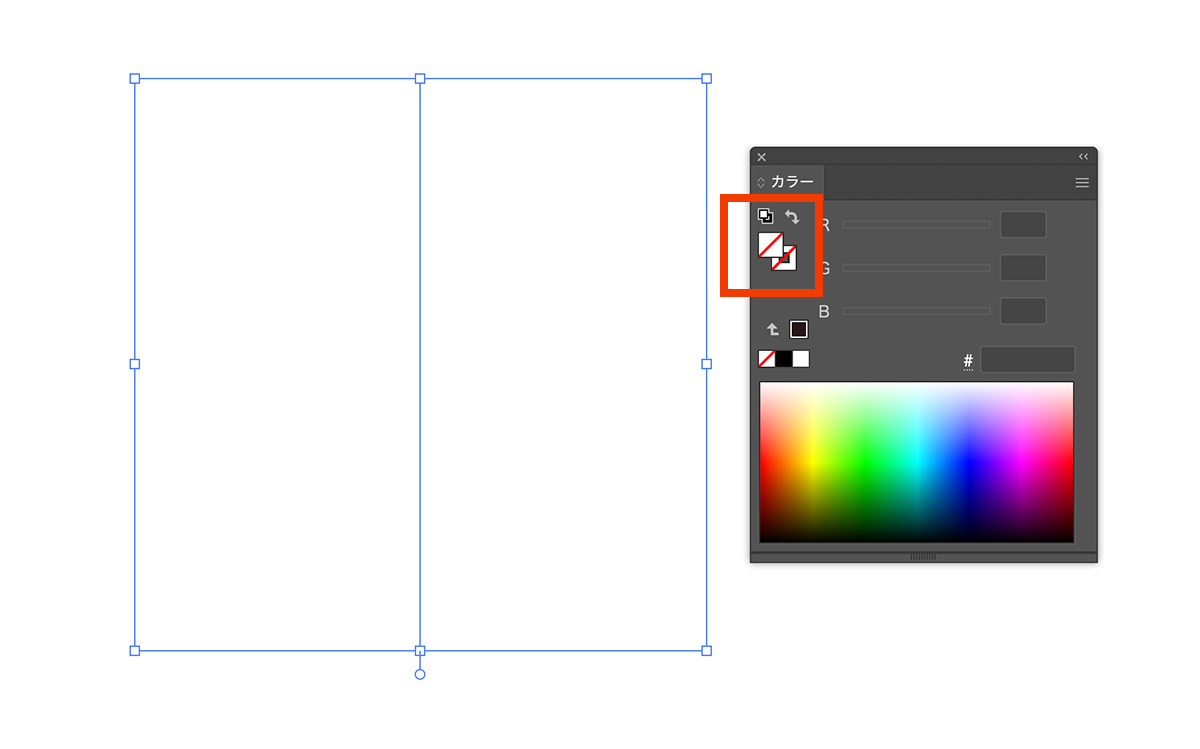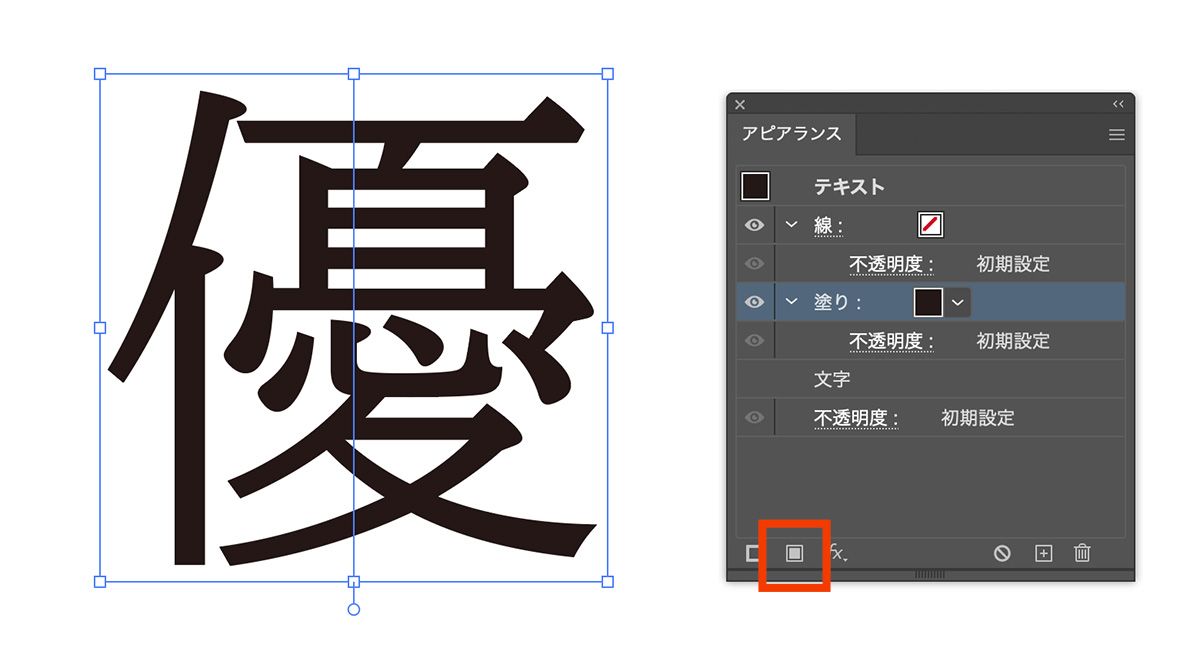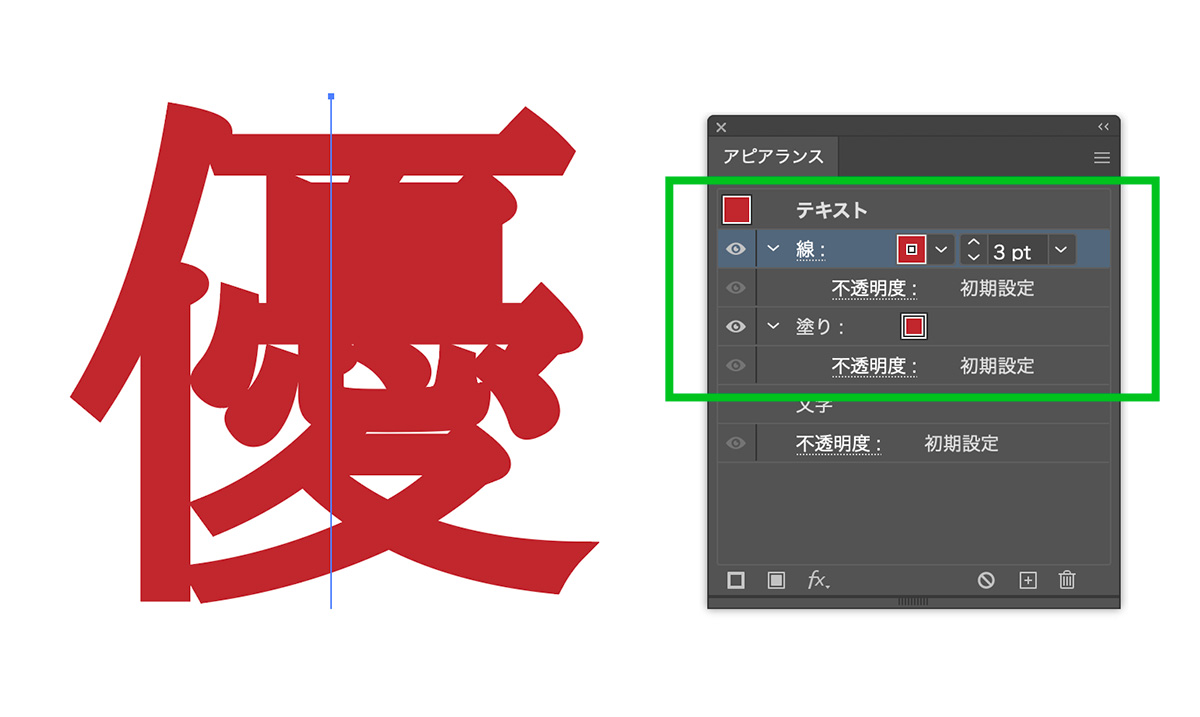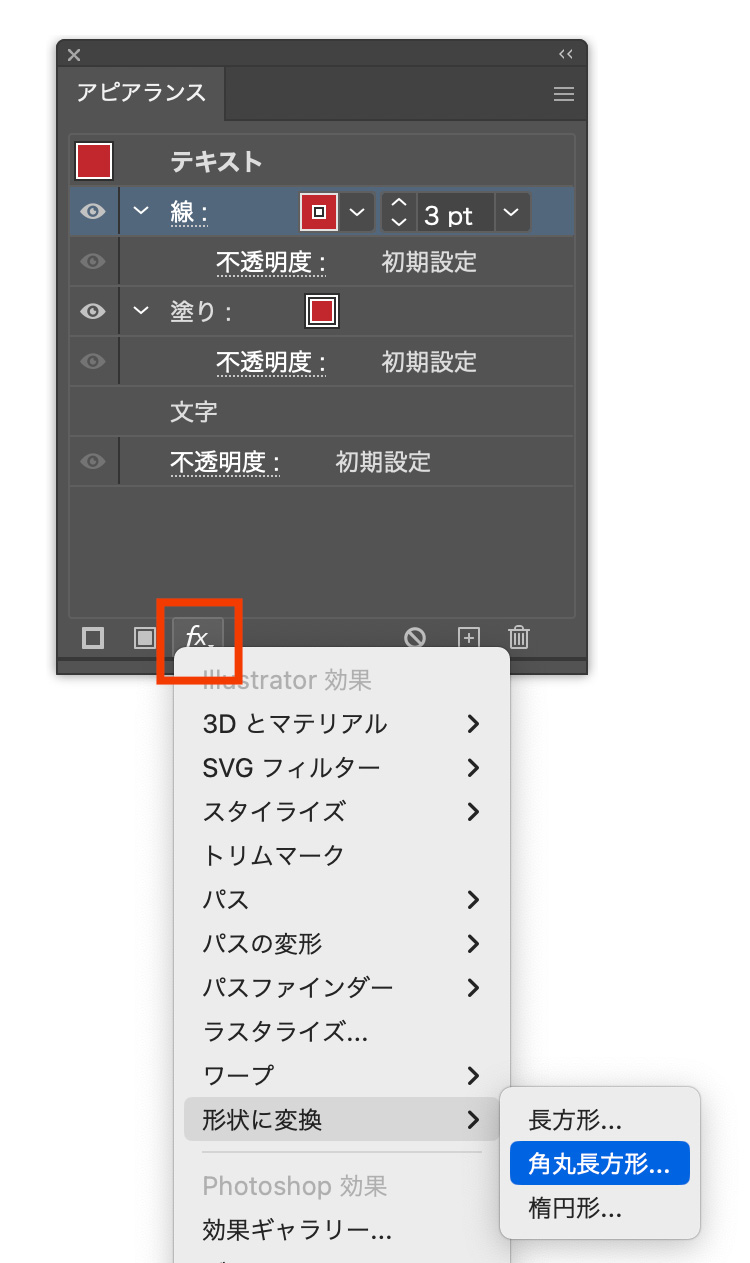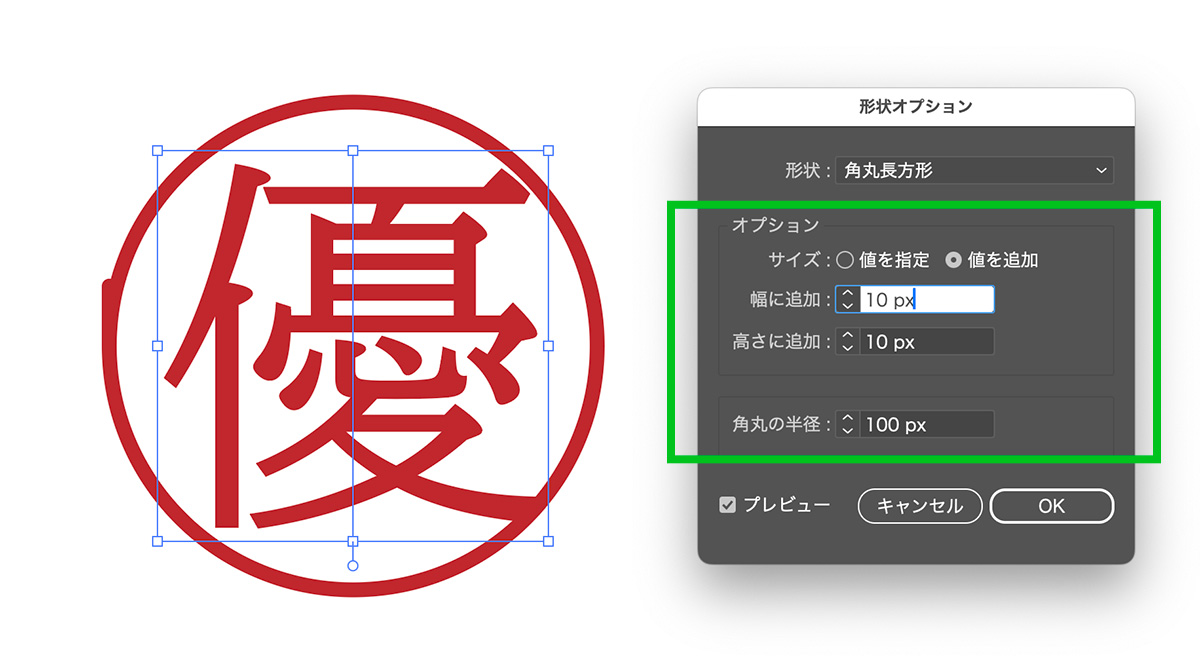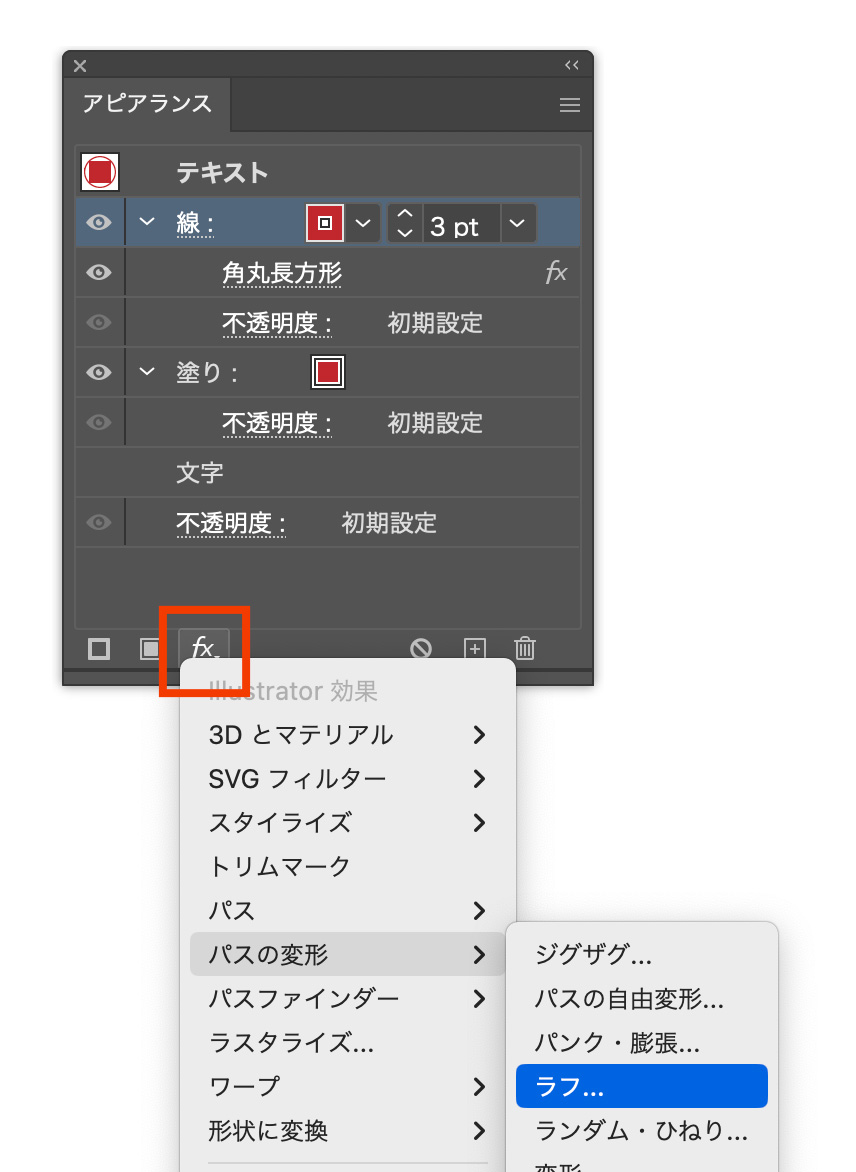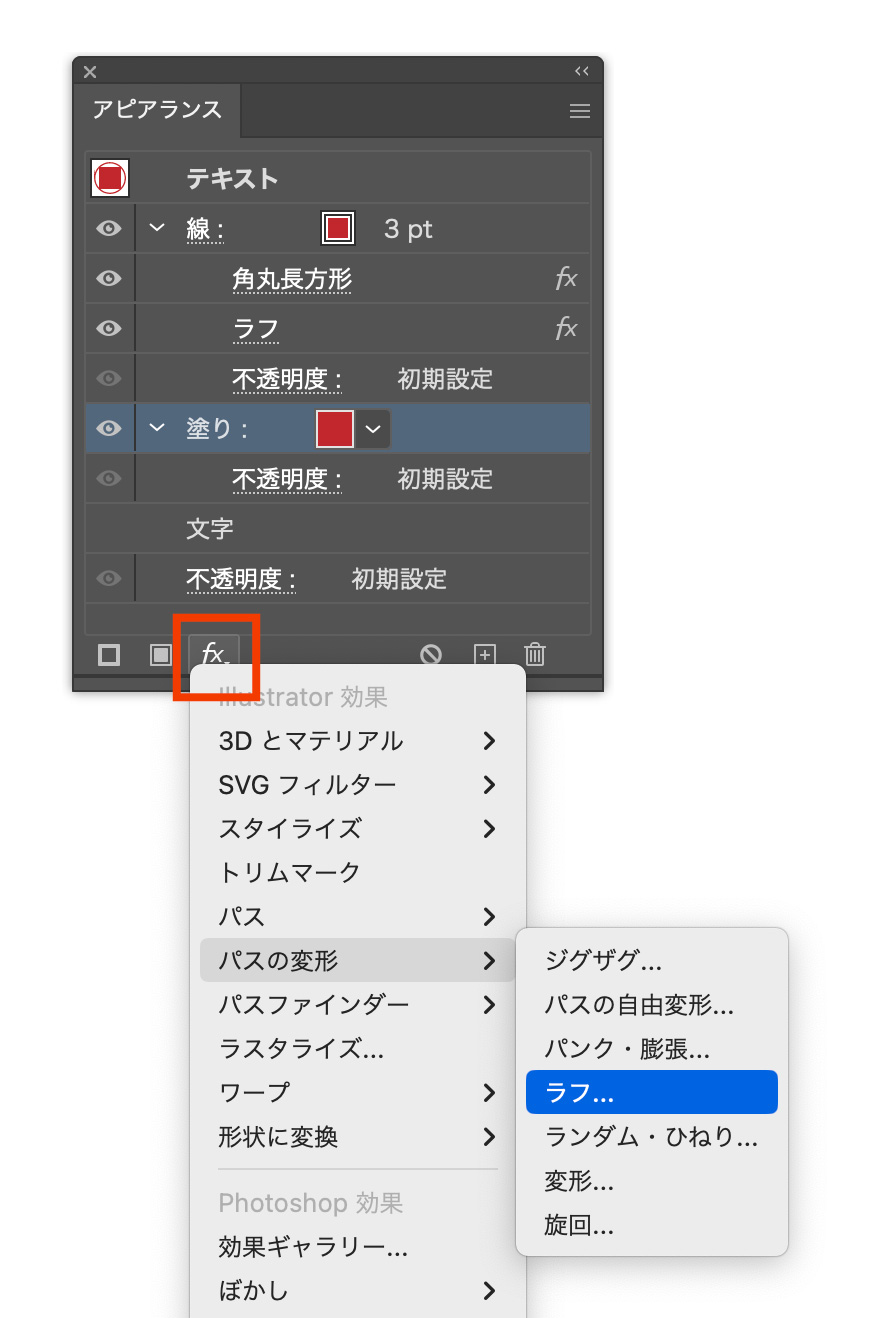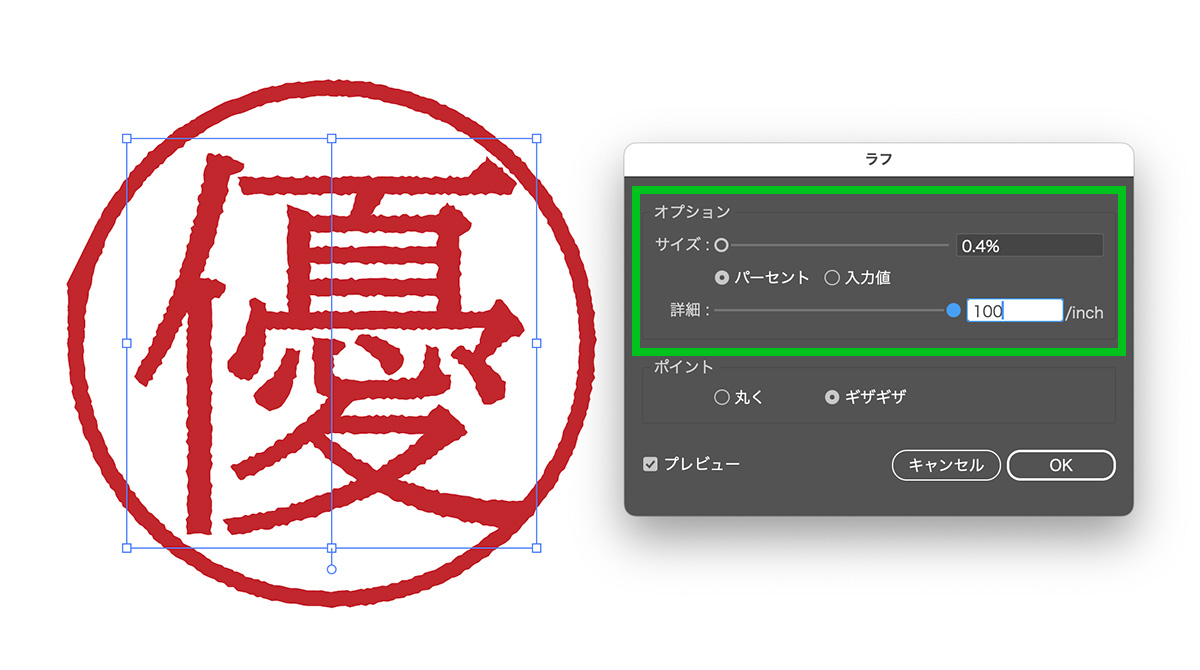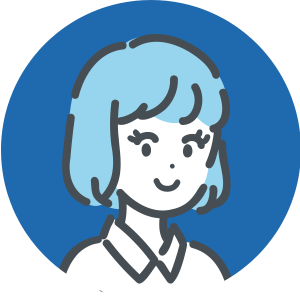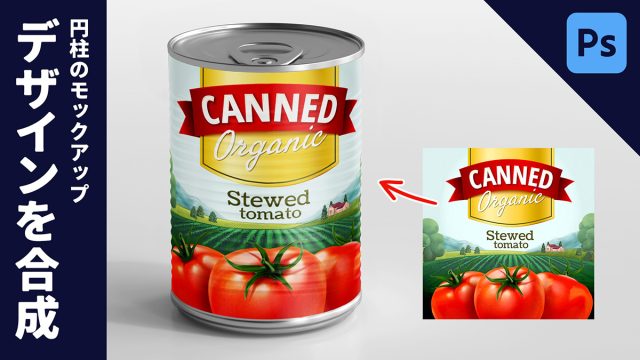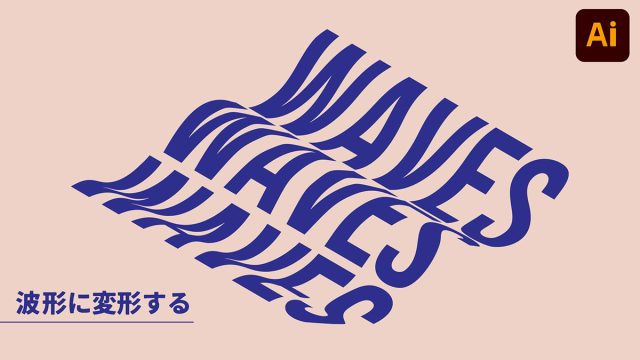Illustrator(イラストレーター)で、判子の文字を作る方法を紹介します。
アピアランスを使うので、後から文字を打ち替えることも加工です。

YouTube動画
今回の内容は動画でも解説しています!
動画で見たい!という方はこちらのYoutube動画をご覧ください!
【1】任意の文字を用意する
まずは、文字(縦)ツールで、任意の文字を用意します。
ここでは「優」という漢字を使用します。
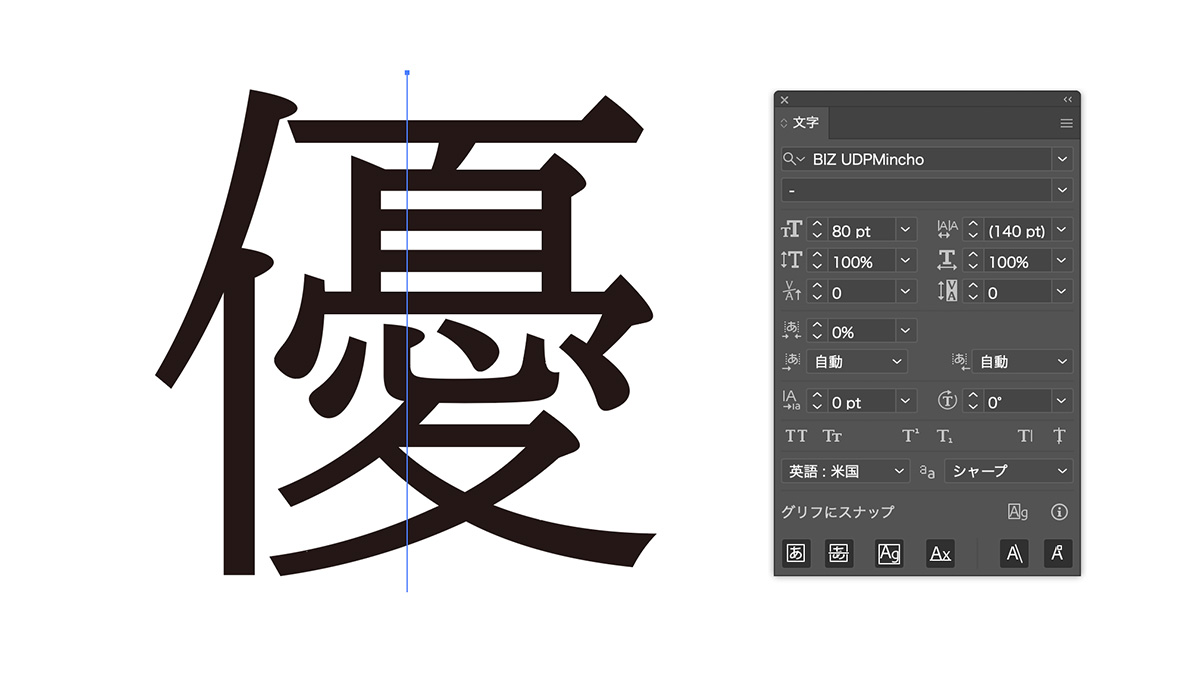
文字の色と線、共になしの状態にします。
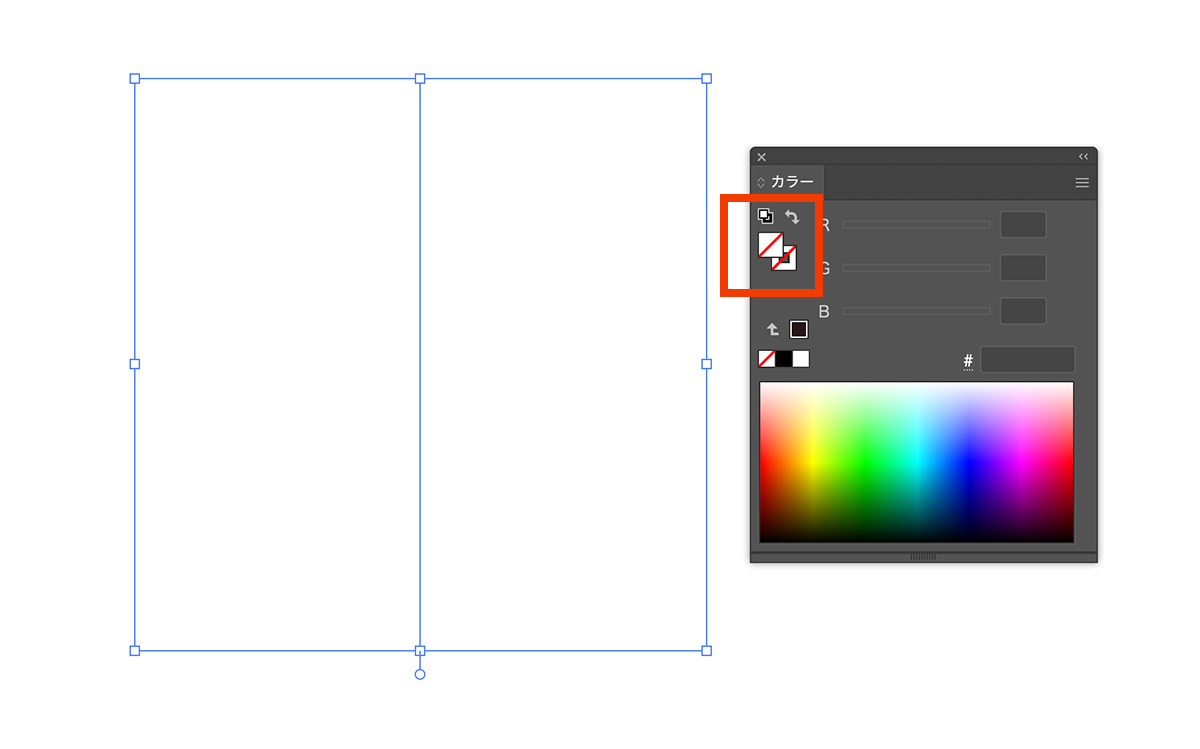
【2】アピアランスの塗りと線を設定する
上のメニューから「ウィンドウ」>「アピアランス」を選択して、アピアランスのパネルを開きます。

文字を選択した状態で、「新規塗りを追加」のボタンから塗りを追加します。
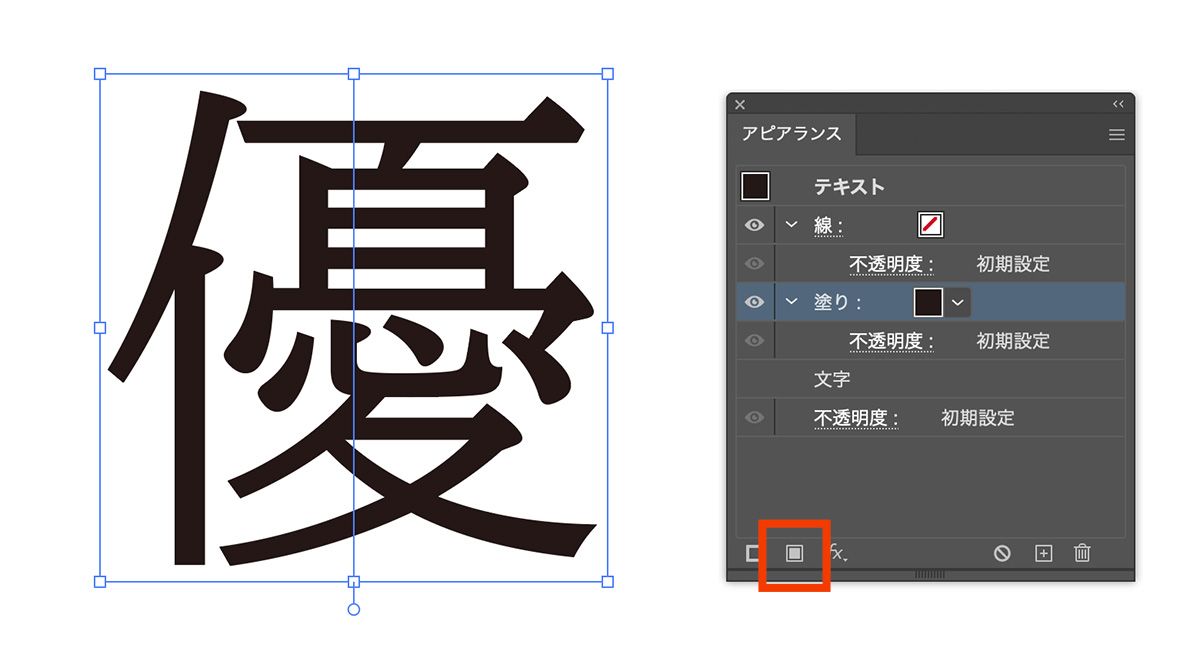
塗りと線、ともに暗めの赤に設定します。
線の幅を「3pt」に設定します。
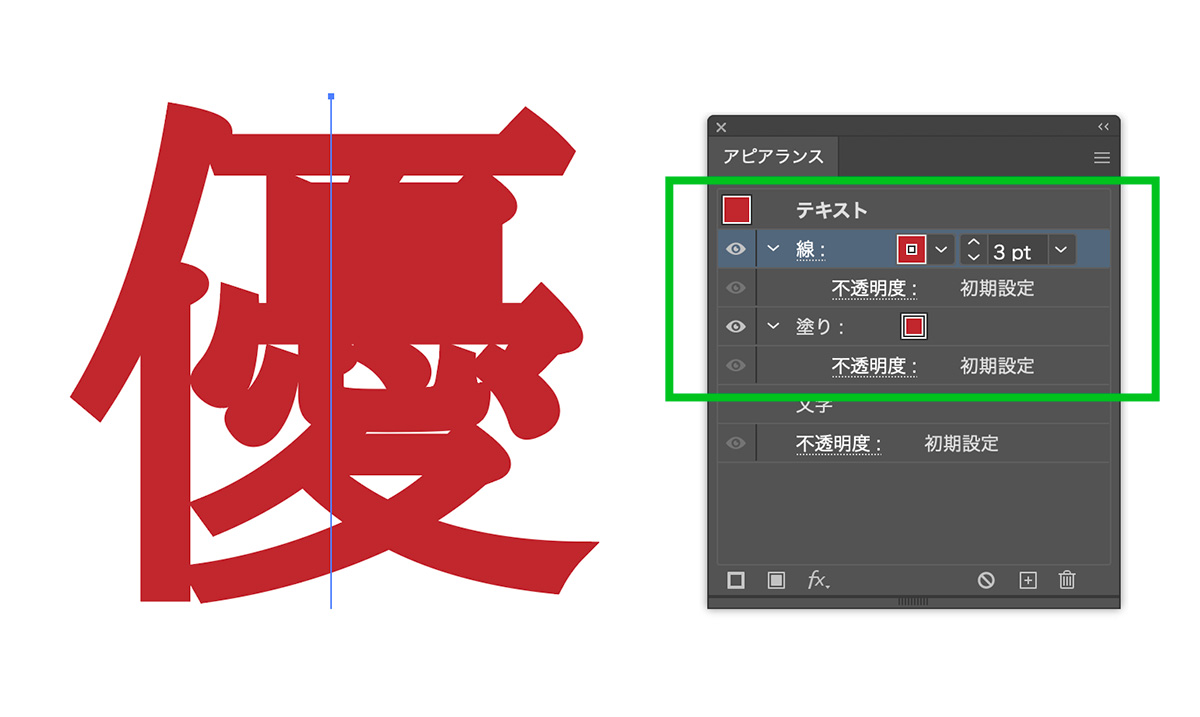
【3】アピアランスの効果を設定する
「角丸長方形」の効果を設定して、文字を枠で囲います。
「線」を選択した状態で、新規効果のボタンから「形状に変換」>「角丸長方形」を選択します。
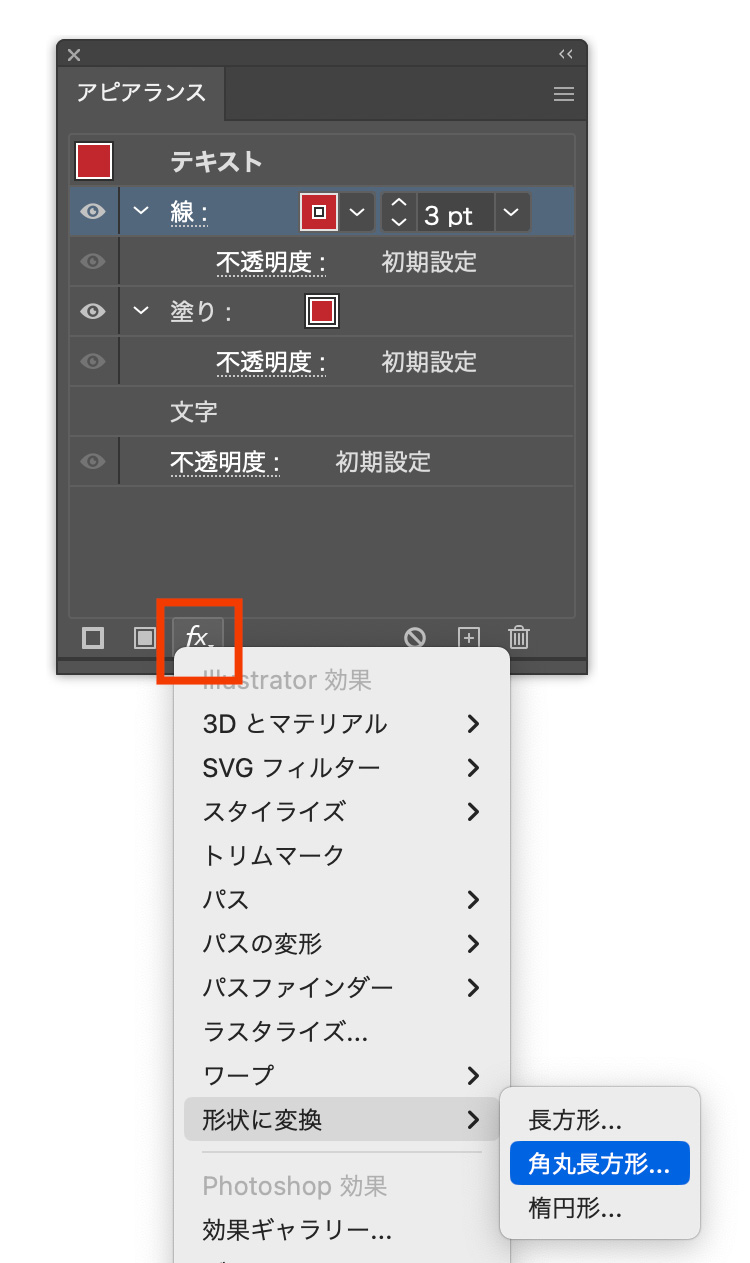
形状オプションが開くので、下記の通りに設定します。
- サイズ : 値を追加
- 幅に追加 : 10px
- 高さに追加 : 10px
- 角丸の半径 : 100px
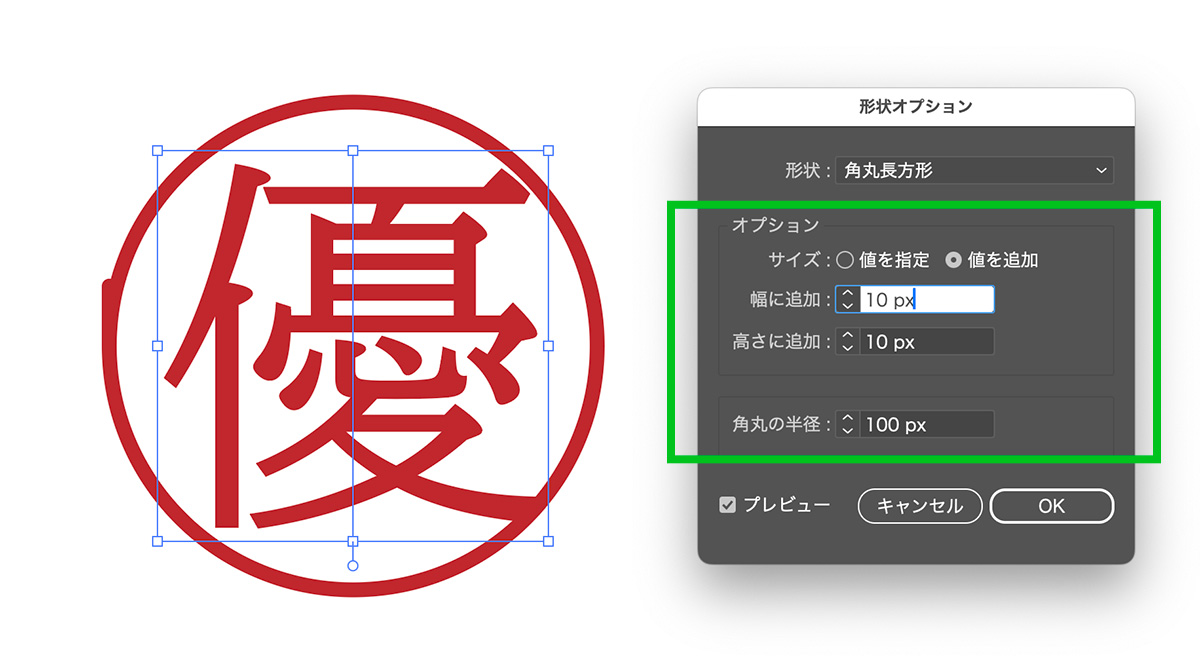
次は「ラフ」の効果を設定して、文字をインクのように歪ませます。
「線」を選択した状態で、新規効果のボタンから「パスの変形」>「ラフ」を選択します。
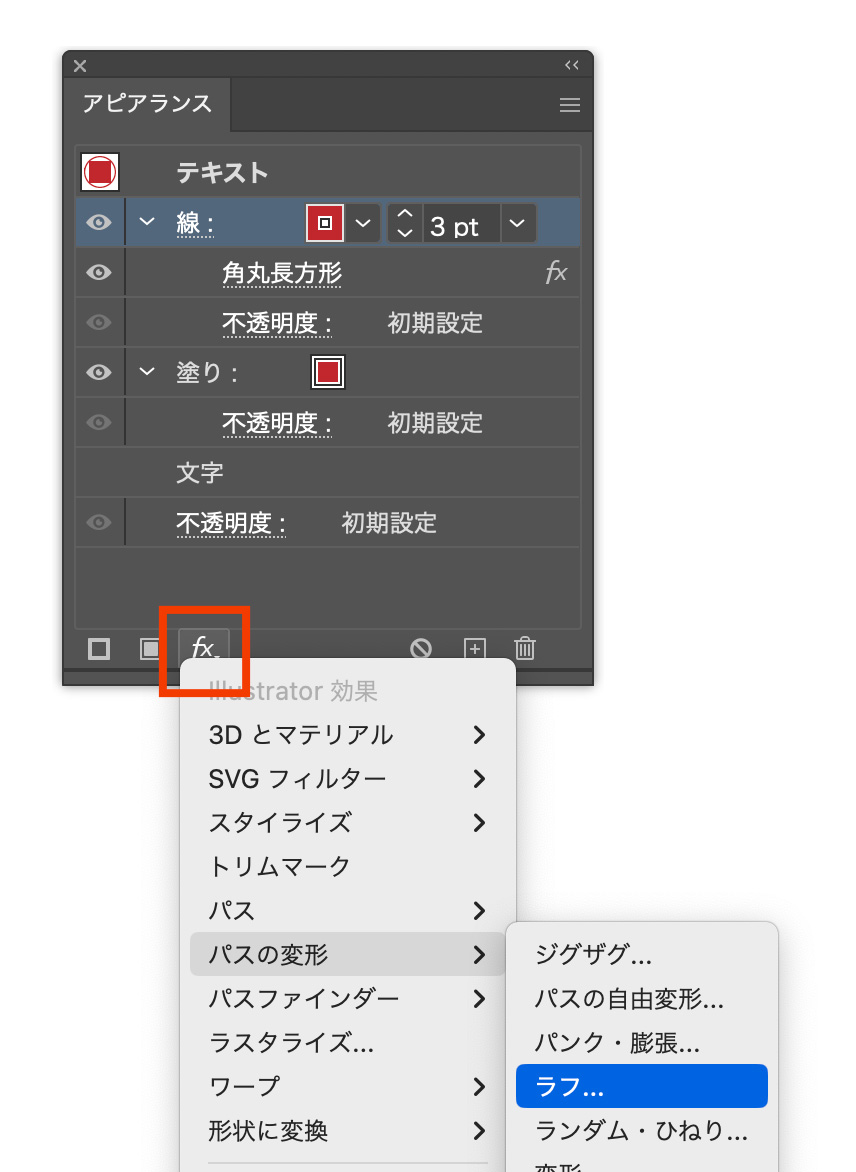
ラフの画面が開くので、下記の通りに設定します。

これで枠が判子のようにガタガタと歪みます。

これを塗りにも設定します。
「塗り」を選択した状態で、新規効果のボタンから「パスの変形」>「ラフ」を選択します。
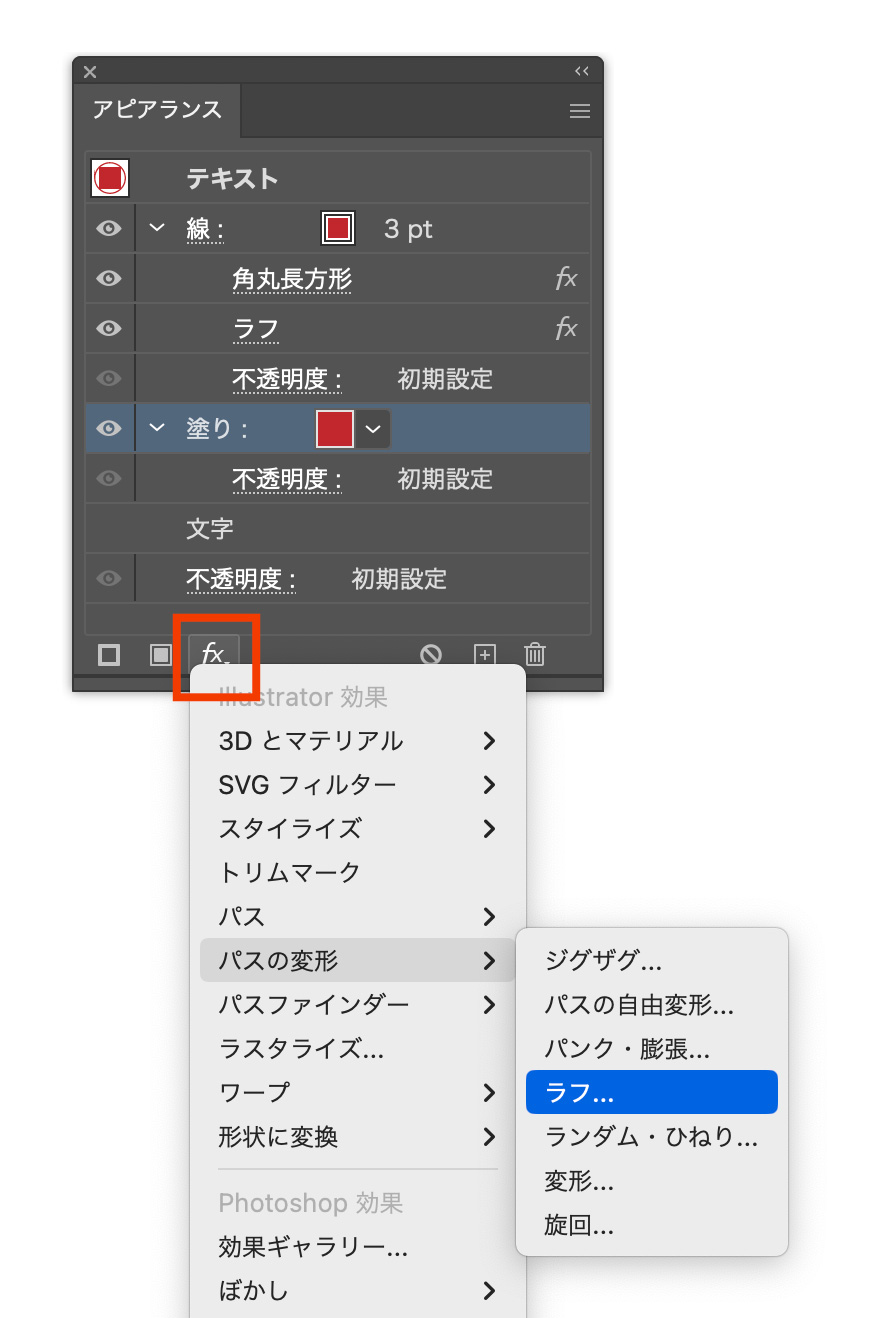
ラフの画面が開くので、下記の通りに設定します。
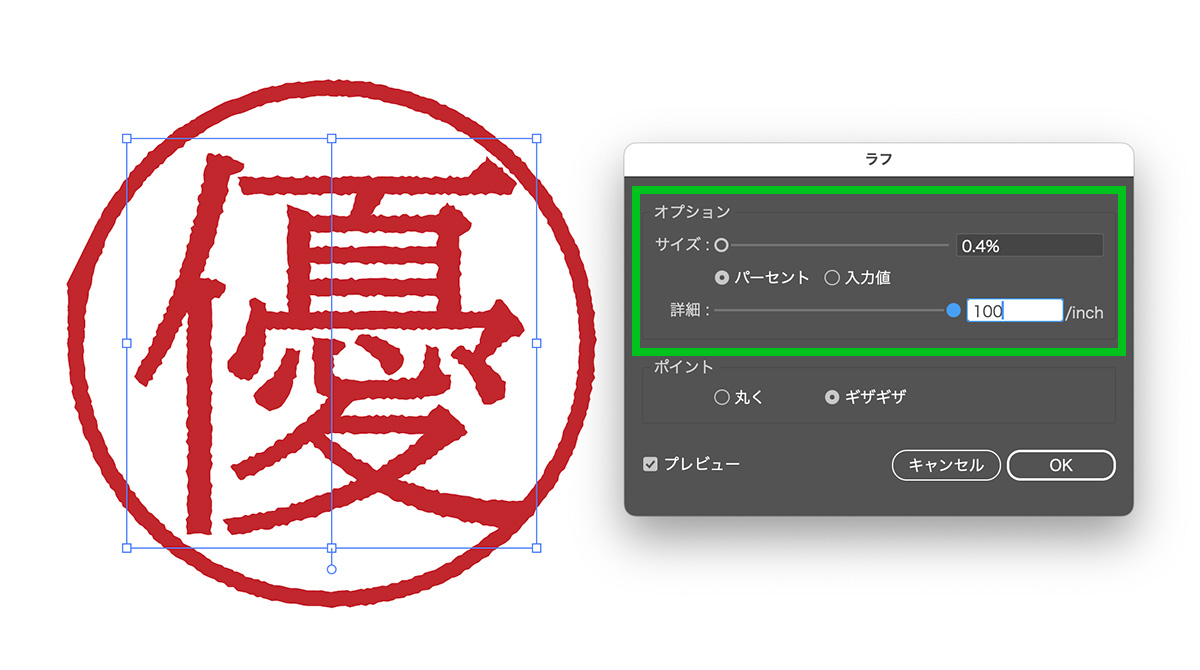
塗りのラフのサイズを、先ほどの線のラフよりも大きくしておきましょう。
そのほうが自然に見えます。
完成
これで完成です!

アピアランスなので文字を打ち替えることもできます。

細かいラインを調整したい時は、上のメニューから「オブジェクト」>「アピアランスを分割」を選択します。
パス化されるので、自由に変形することができます。
まとめ
今回はIllustrator(イラストレーター)で、判子の文字を作る方法を紹介しました。
簡単なのでぜひ試してみてください。
このブログではデザインに関する様々な参考本を紹介しています。
書籍購入の参考にしてもらえると嬉しいです!
【2024年版】ロゴデザインが学べるオススメ本23冊紹介!「見て学ぶ本」と「読んで学ぶ本」 ロゴデザインが学べるおすすめ本を、「見て学ぶ本」と「読んで学ぶ本」2つのジャンルに分けて紹介します! 今回紹介する本は、実...
フォント・タイポグラフィのおすすめ本【デザイナー必読】10冊を紹介 今回は実際に私が読んでよかったと思った、フォント・タイポグラフィに関するおすすめ本を10冊紹介したいと思います! webデ...
レイアウトの基本が学べるおすすめ本8冊!独学デザイナー必見! 今回はレイアウト(構図)について学べる、おすすめ本を紹介したいと思います! レイアウトとは決められた空間の中に要素を配置す...
【厳選】Photoshopの学習におすすめの本6冊!初心者から中級者まで! Photoshop(フォトショップ)の学習におすすめの本を6冊紹介します!
「初心者におすすめの入門書」「中級者におすすめのテクニ...
グラフィックデザインが学べるおすすめ本5冊!【目で見て学ぶ】今回はwebデザイナーである私が、心から買って良かった!と思うグラフィックデザインの参考本を5冊紹介したいと思います。
デザインのセン...
社会に求められるWeb/UIデザイナーになるために、読んでおくべき「おすすめ本5冊」webデザイナーは、リモートで働ける会社も多くフリーランスにもなりやすい、魅力的な職業です!
webデザインのスクールが増えたこともあ...
最後までお読み頂きありがとうございました!