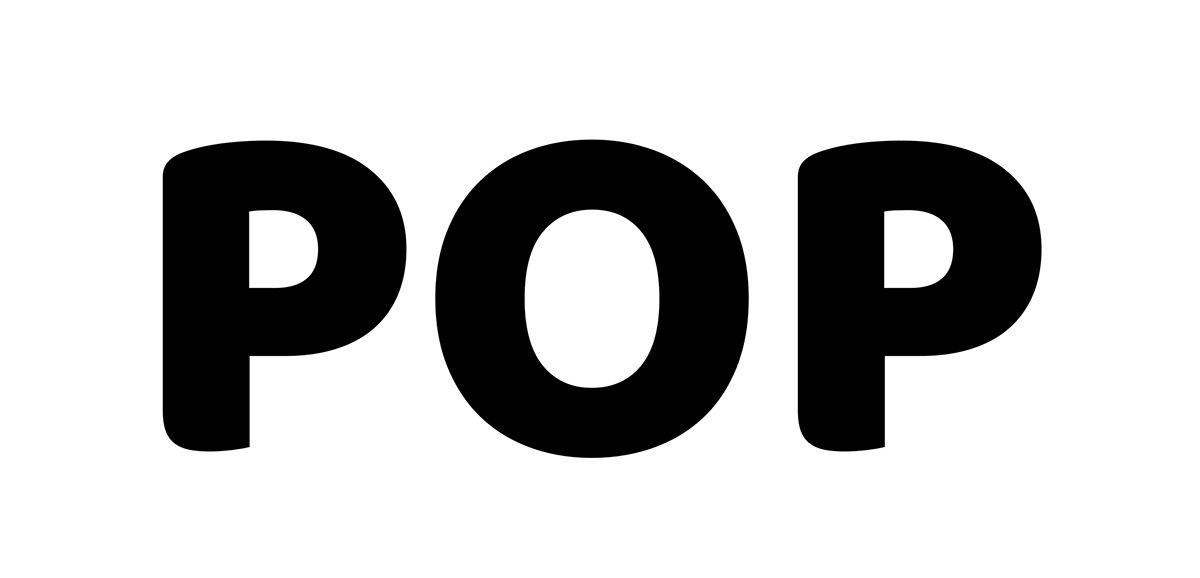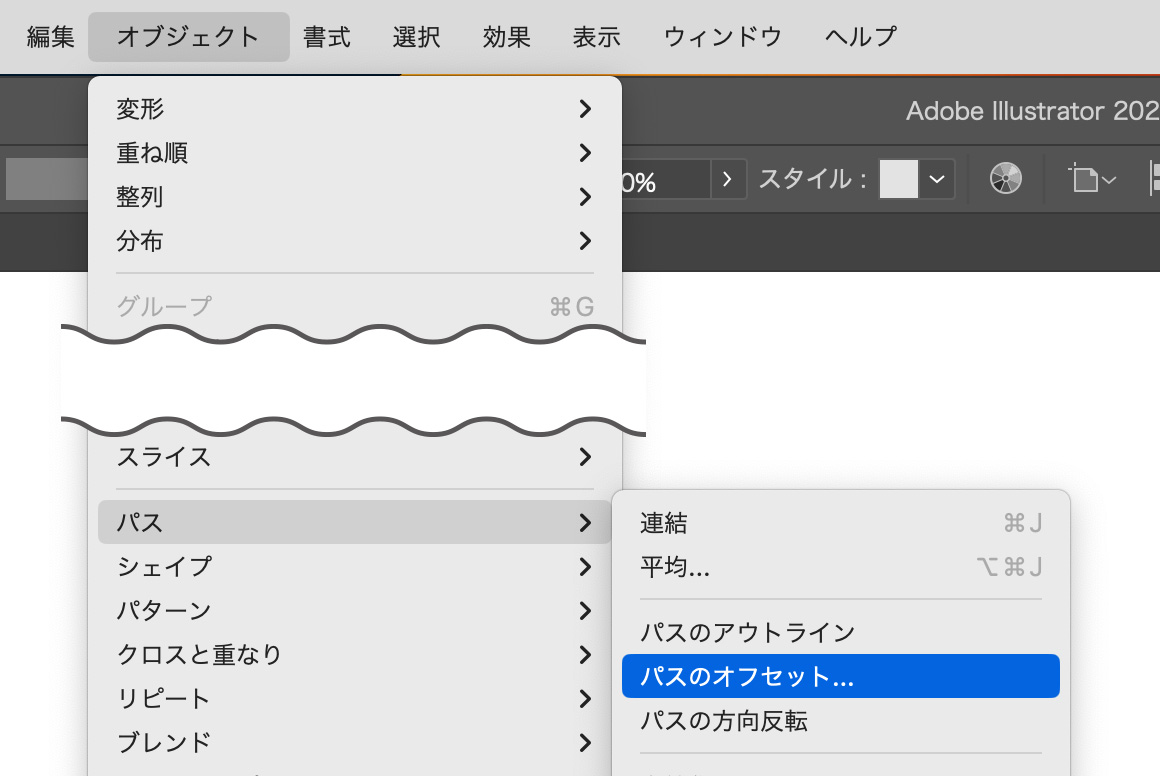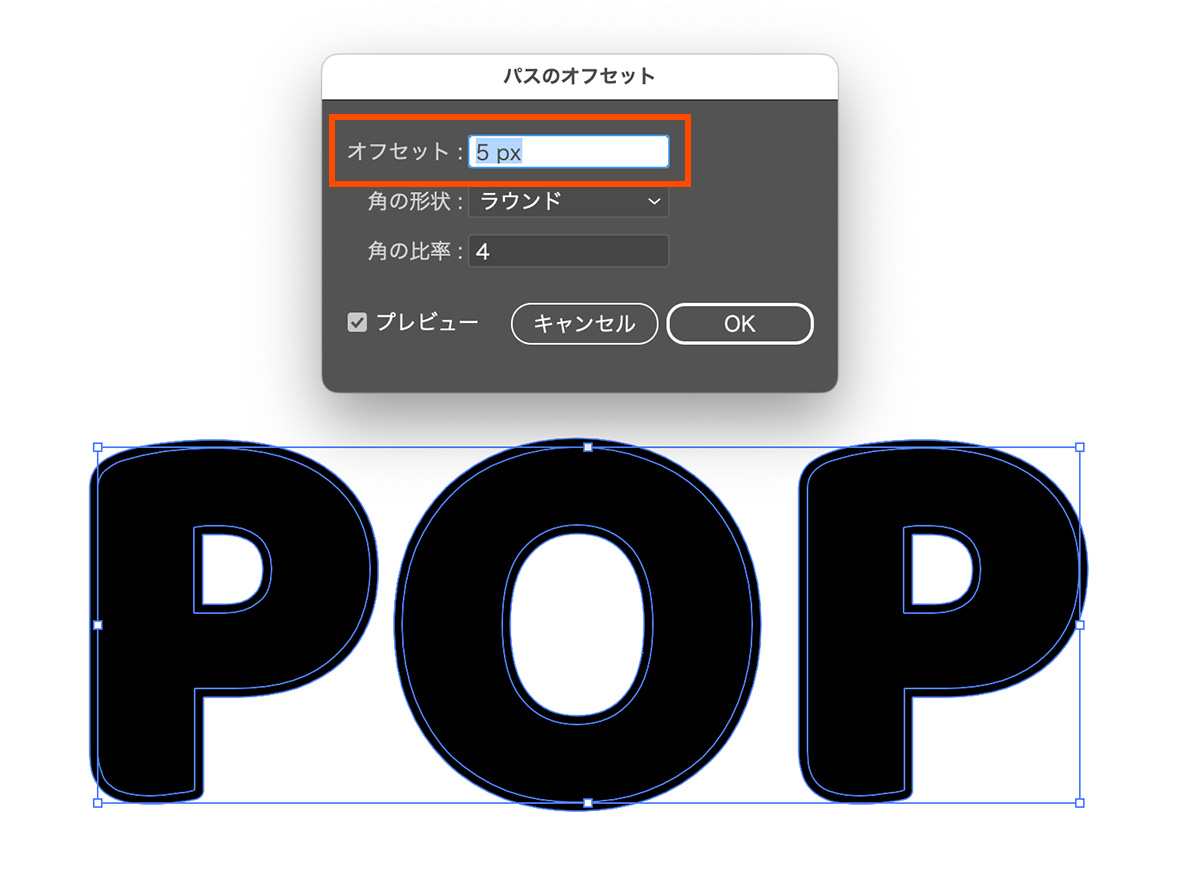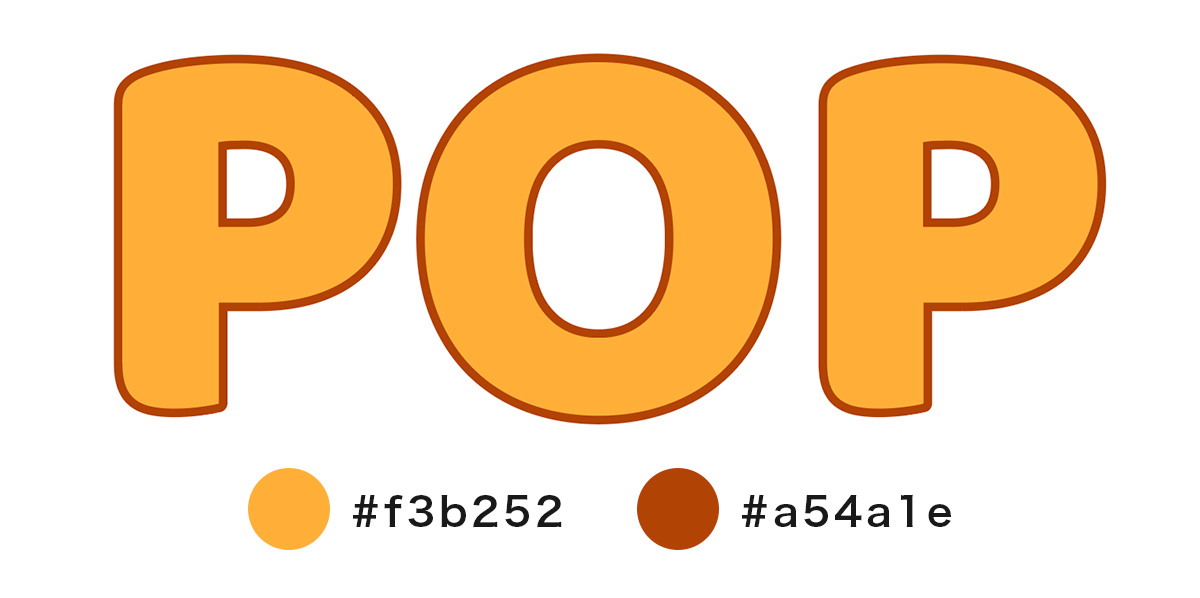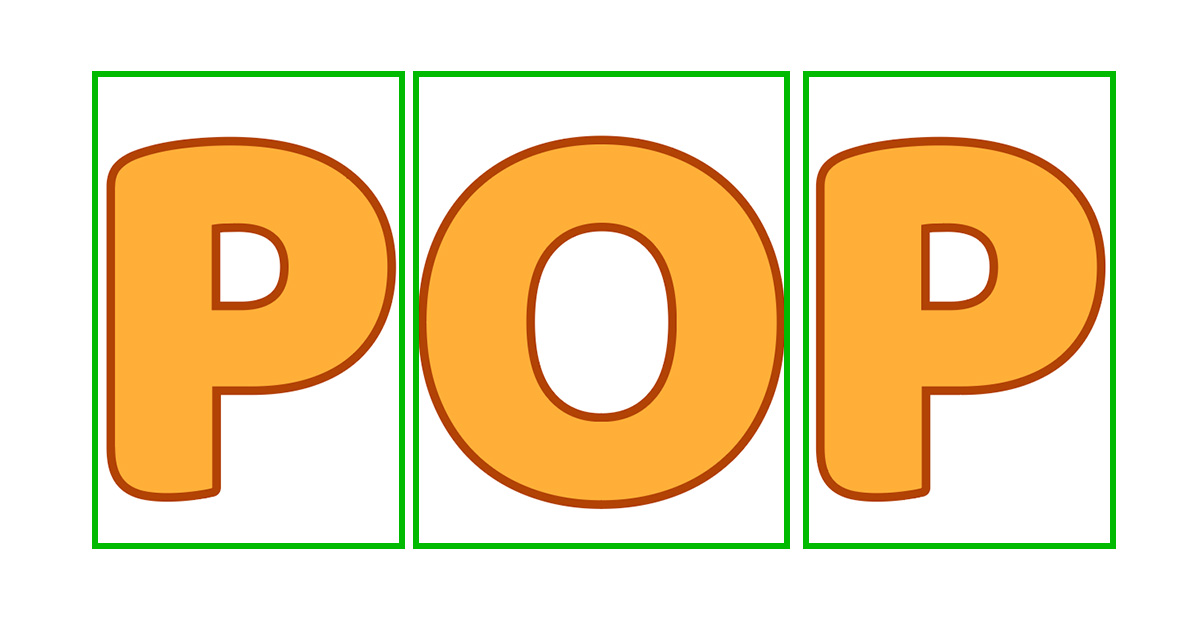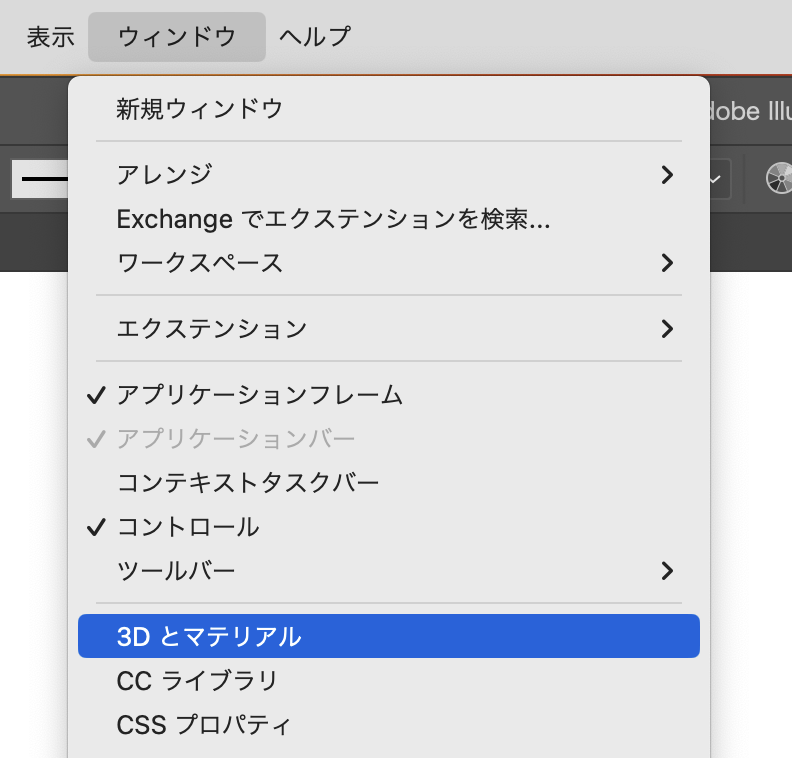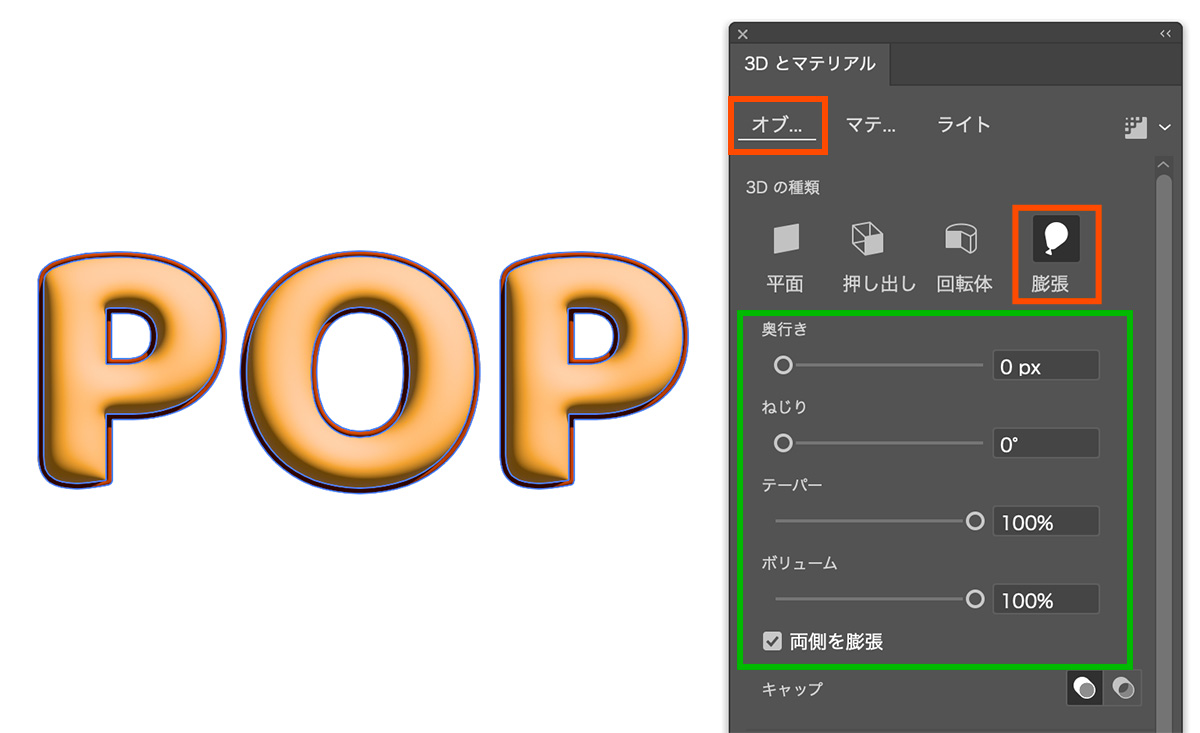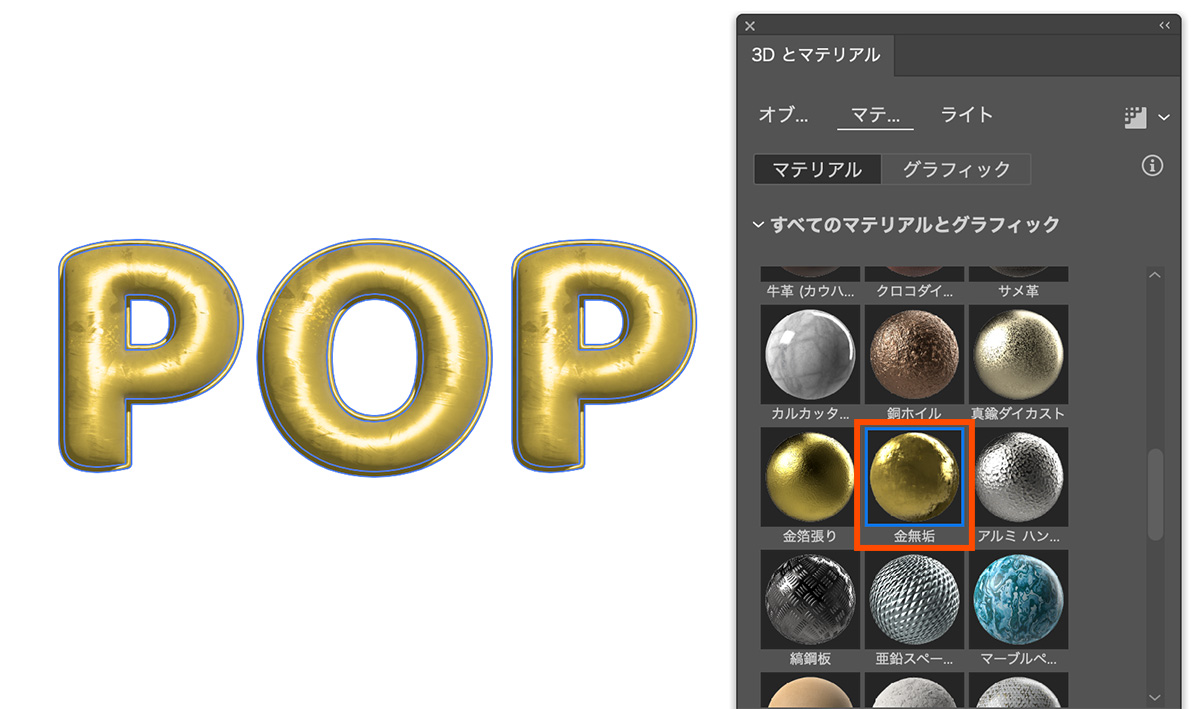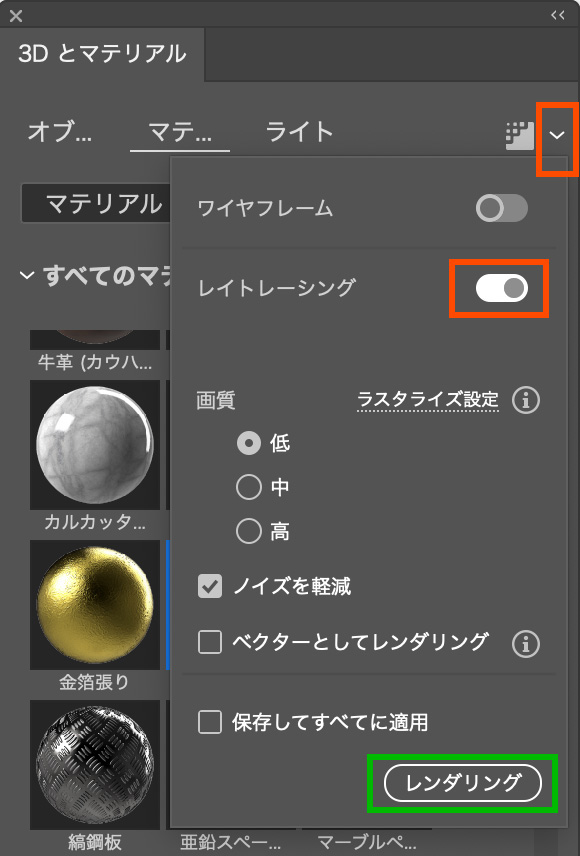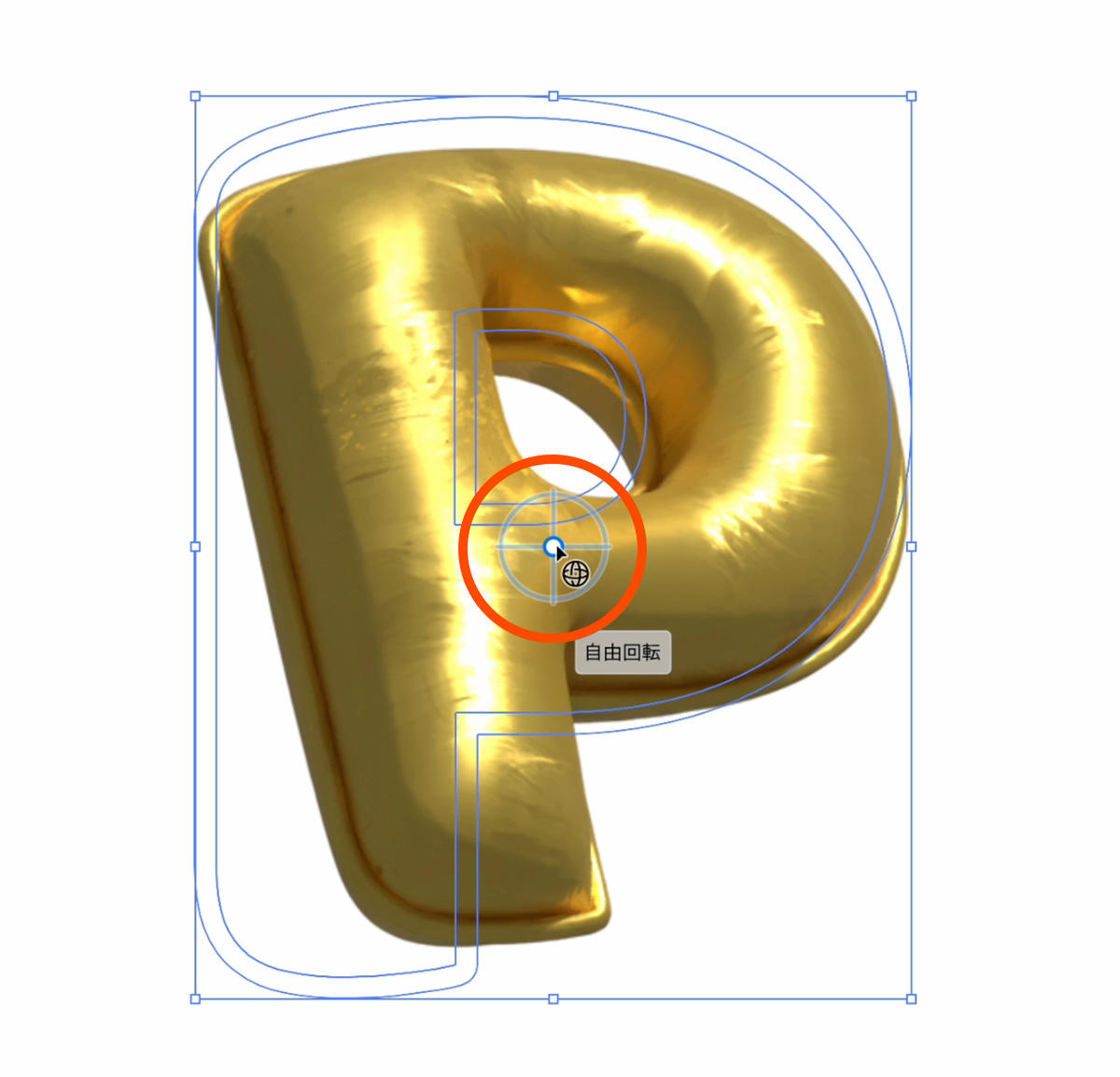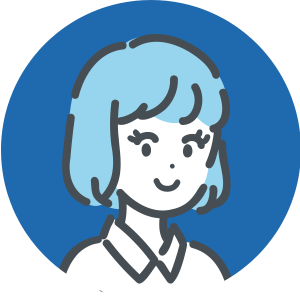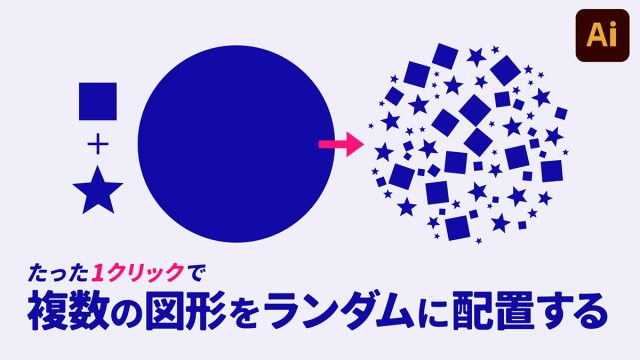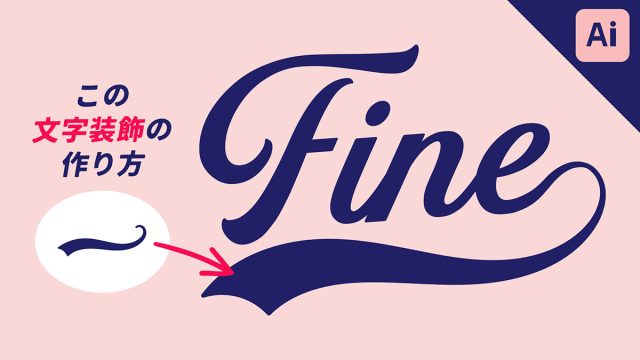illustrator(イラストレーター)の3Dとマテリアルを使って、文字をバルーンのように加工する方法を紹介します。
パーティーやお誕生日会などで使われる、装飾のようなイメージのデザインです。

それでは早速解説していきます!
YouTube動画
この記事の内容は動画でも解説しています!
動画で見たい!という方はこちらのYoutube動画をご覧ください!
【1】テキストを用意
まずは、任意のテキストを用意します。
ここでは「POP」としています。
テキストは【 command(ctrl)+ shift + O 】でアウトライン化しておきましょう。
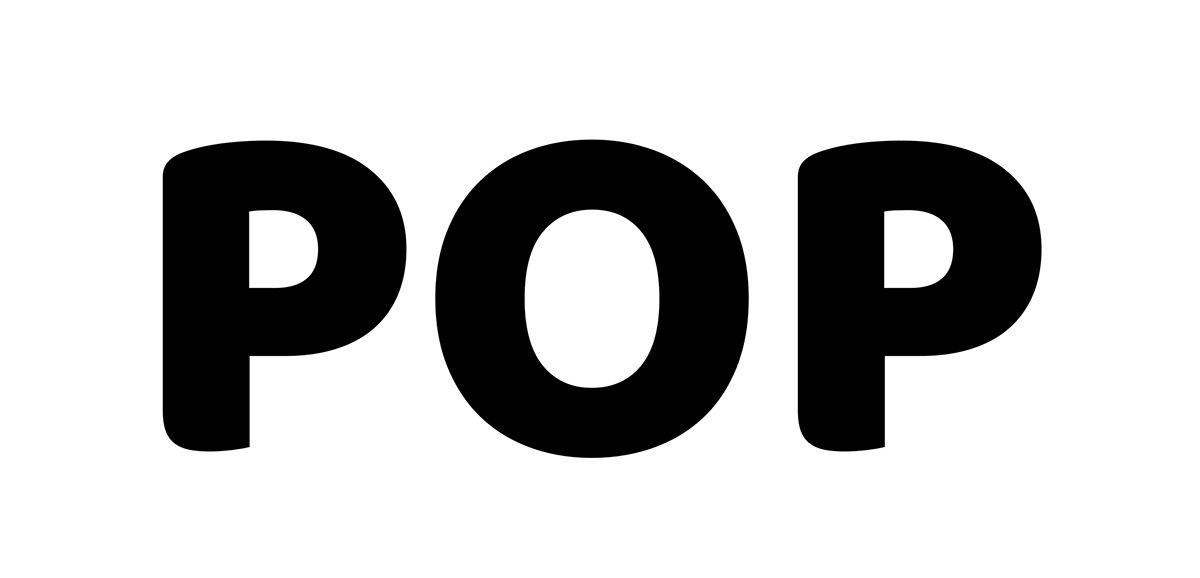
【2】パスのオフセット
テキストを選択した状態で、上のメニューから「オブジェクト」>「パス」>「パスのオフセット」を選択します。
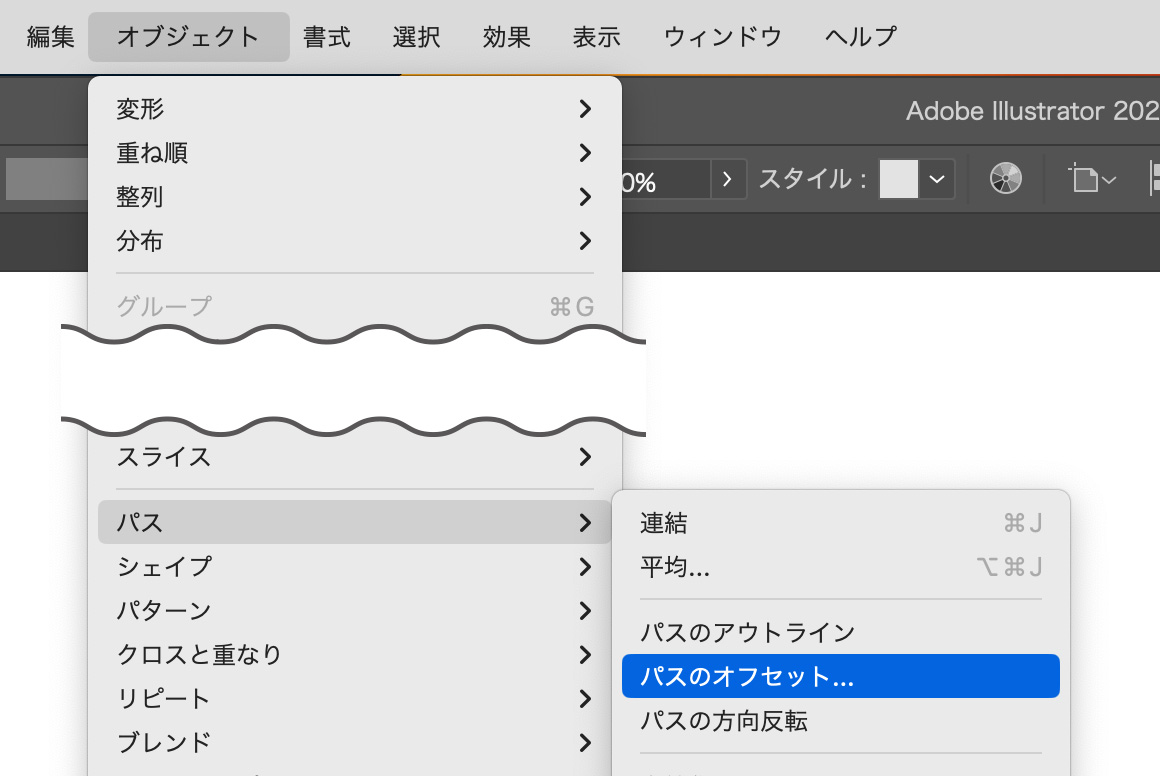
オフセットの数値を「5px」にして、今の文字より少し太いパスを作成します。
この数値は文字のサイズによって異なるので、画像と同じような太さになるように調整しましょう。
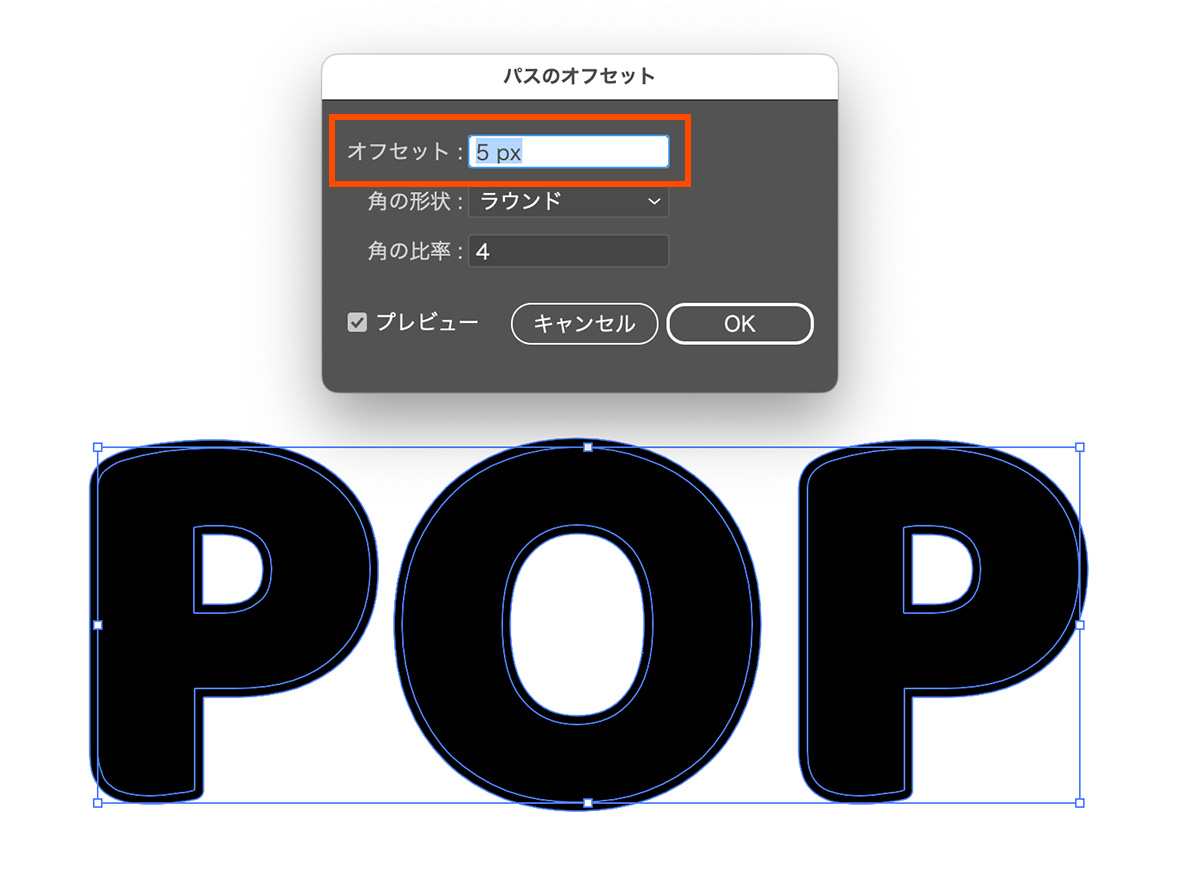
今回は「5px」にしましたが、「-5」などマイナスの数値にすると細めのバルーンを作ることができます。
【3】色を変更する
オフセットした文字はグループ化されているので、【 command(ctrl)+ shift + G 】でグループを解除します。
太くしたパスの色を「#a54a1e」、細い方のパスを「#f3b252」に変更します。
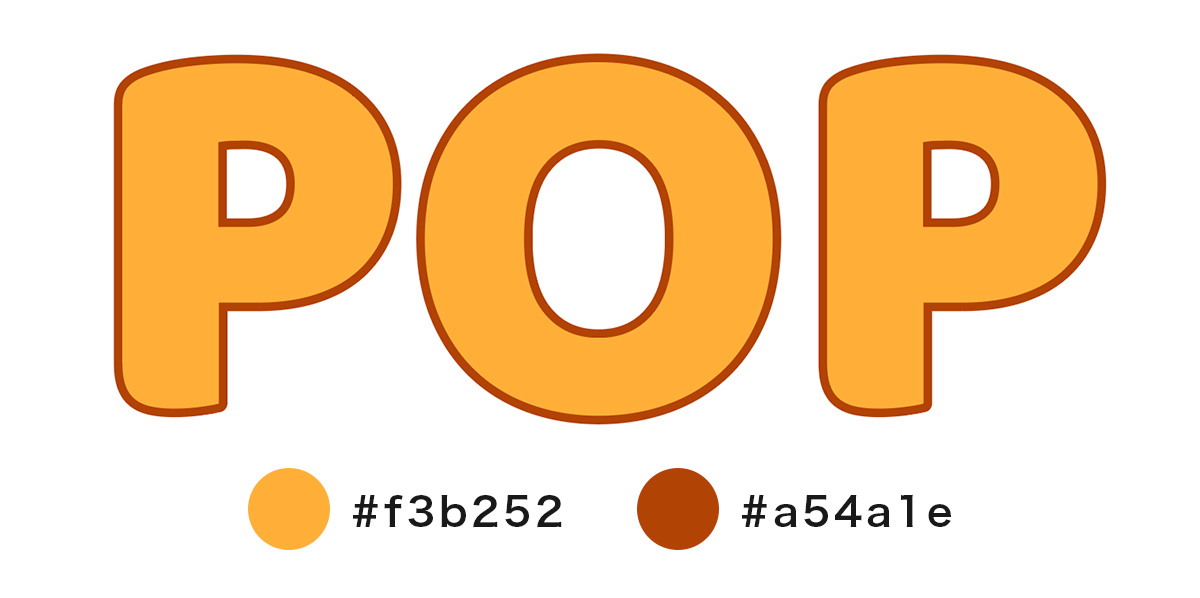
色を変更したら、同じ文字同士の2つを【 command(ctrl) + G 】でグループします。
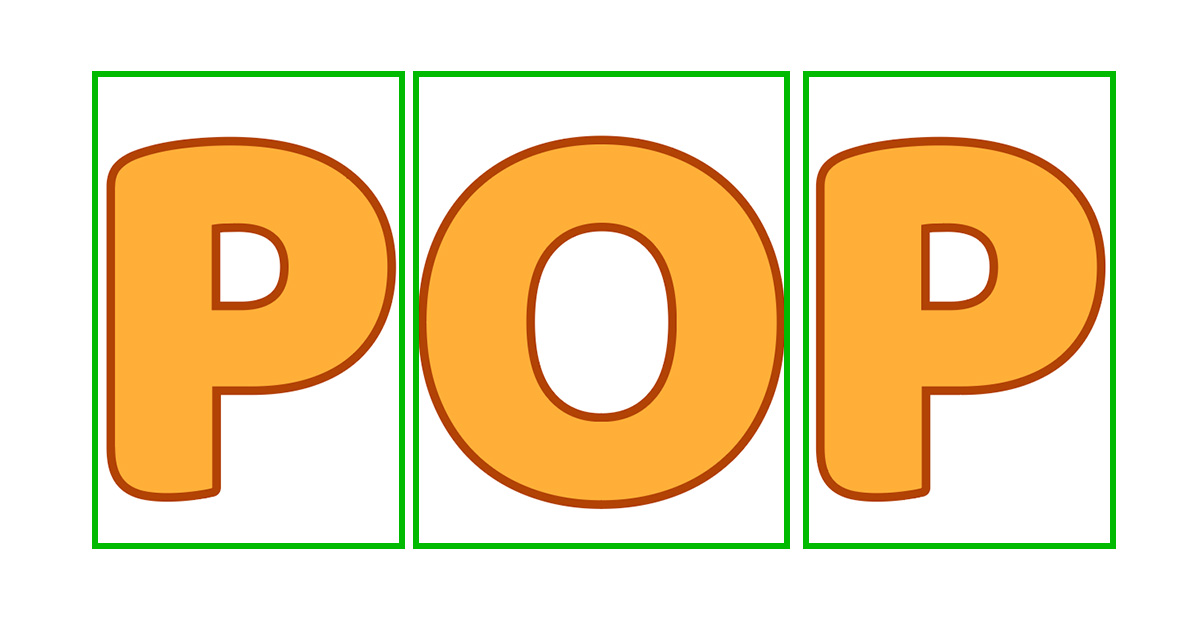
【4】3Dとマテリアルを適用する
全ての文字を選択した状態で、上のメニューから「ウィンドウ」>「3Dとマテリアル」を選択します。
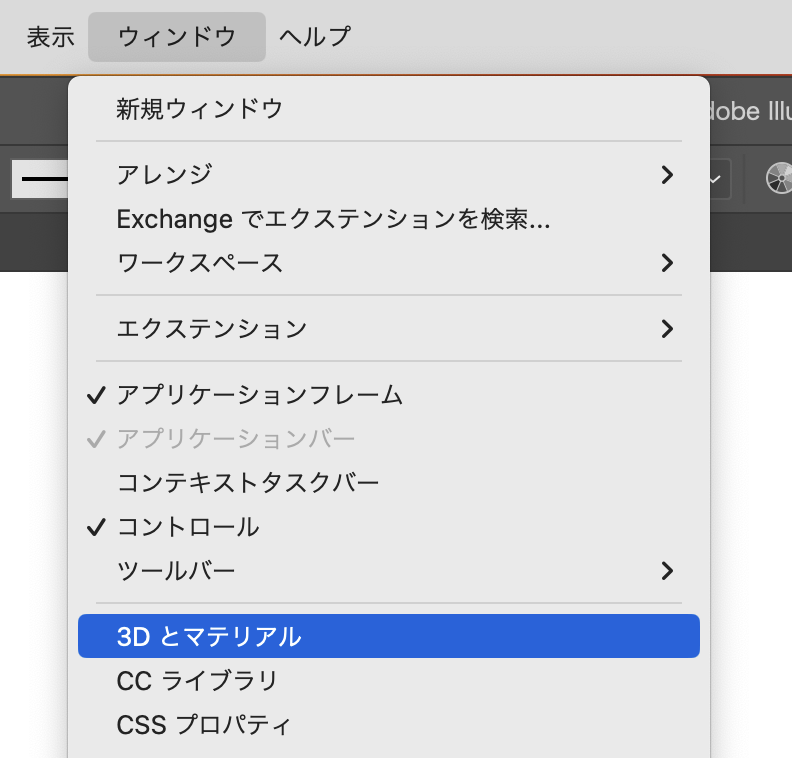
3Dとマテリアルのパネルが表示されるので、「オブジェクト」のタブを選択して下記の通りに設定します。
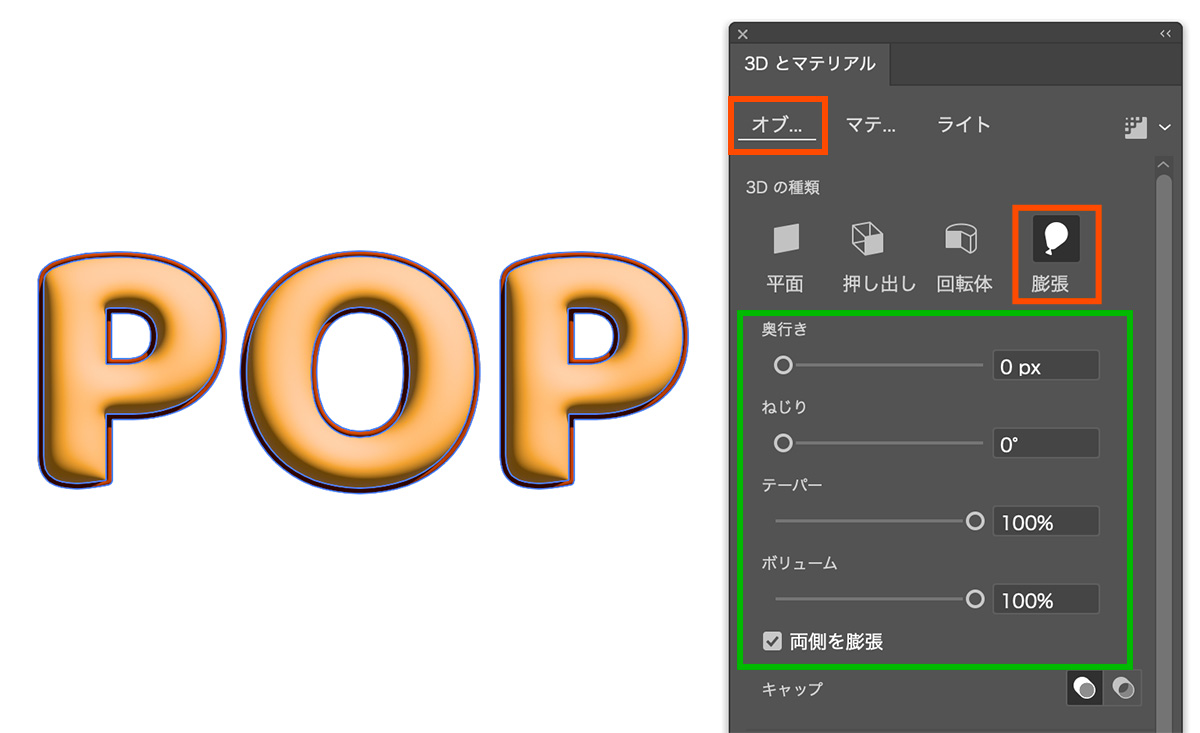
- 3Dの種類 : 膨張
- 奥行き : 0px
- ねじり : 0°
- テーパー : 100%
- ボリューム : 100%
- 両側を膨張 : チェックを入れる
次に「マテリアル」のタブを選択して、「金無垢」を選択します。
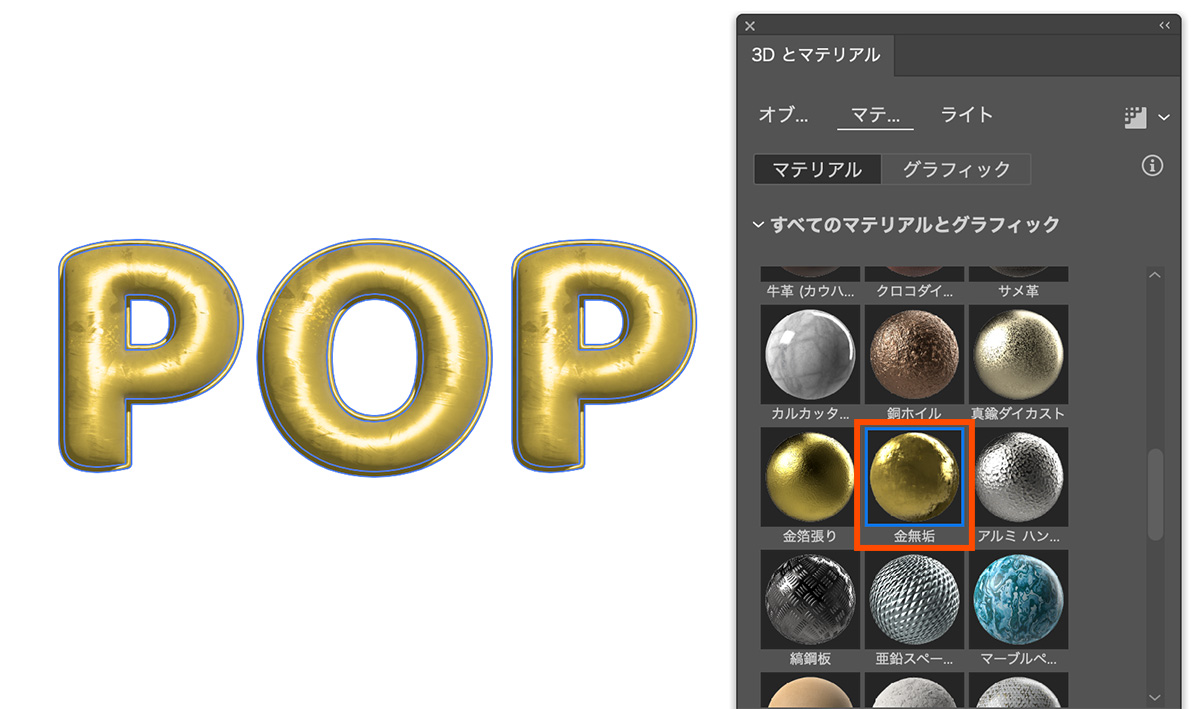
最後に右上の「▼」タブをクリックして、「レイトレーシング」をオンにしてレンダリングのボタンをクリックします。
これによりプレビューが綺麗に表示されます。
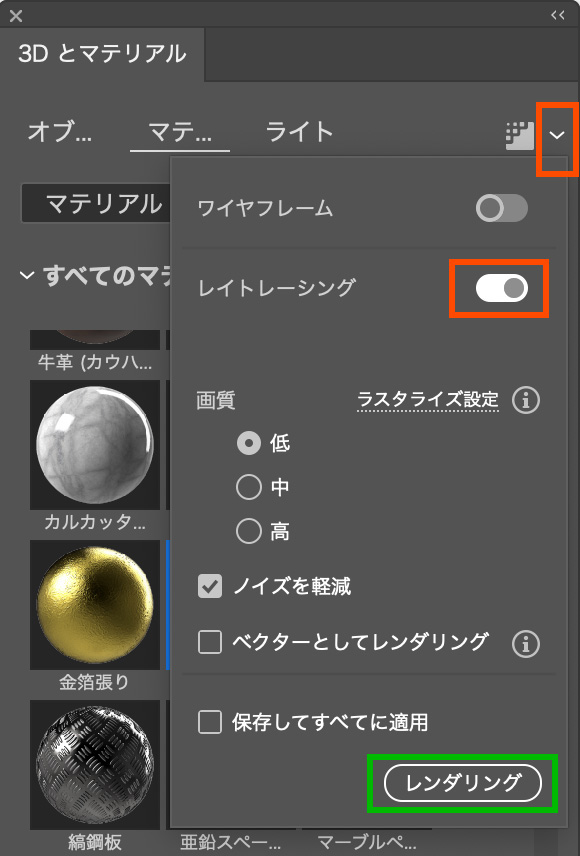
レンダリングすると動作が重くなってしまうので、数値を再設定する場合は、レイトレーシングをオフにして行うのがおすすめです。
【5】角度を調整する
作った3D素材は、真ん中のエリアをドラッグすることで角度を調整する事ができます。
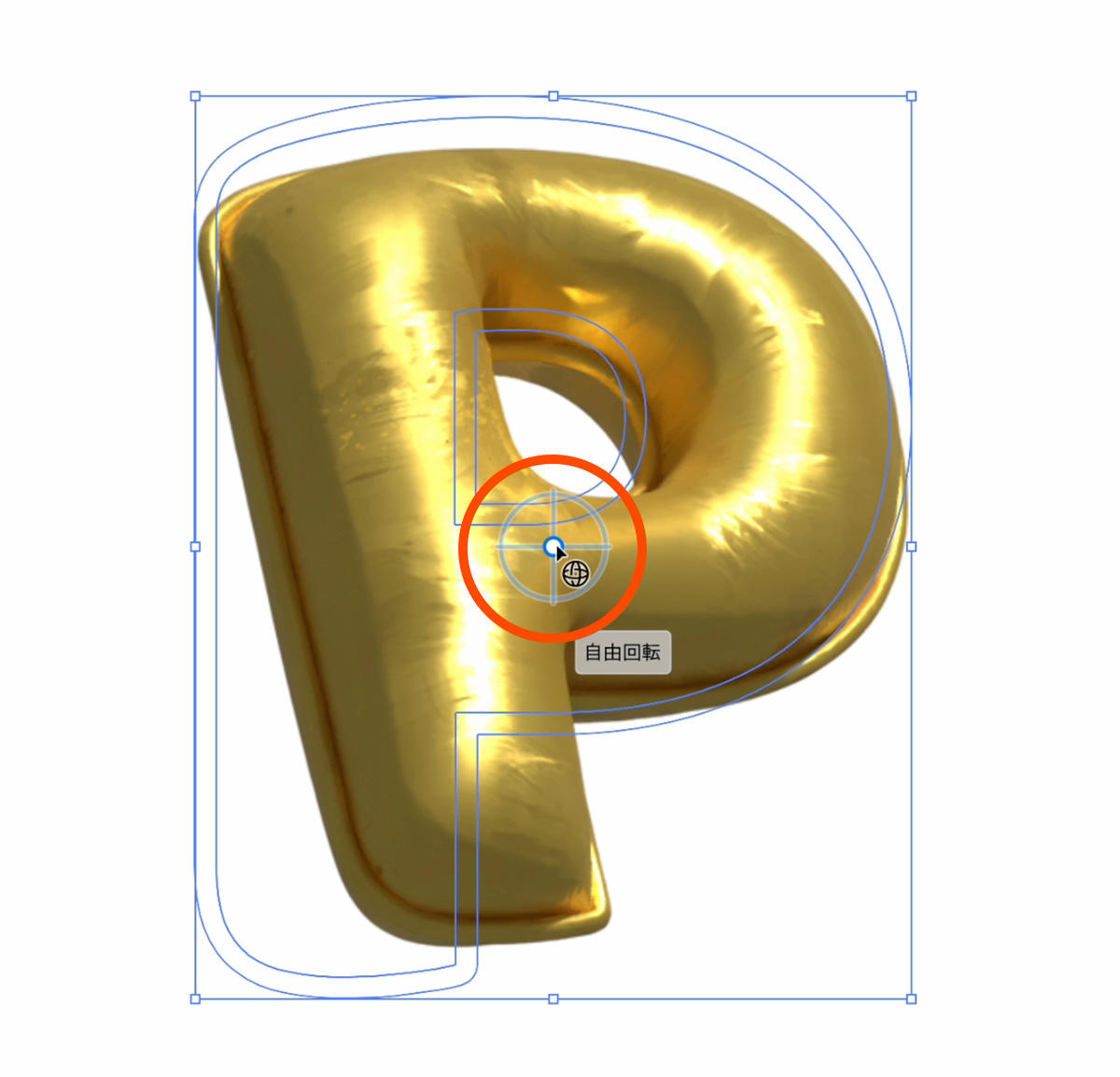
完成
これで完成です!
まとめ
illustrator(イラストレーター)の3Dとマテリアルを使って、文字をバルーンのように加工する方法を紹介しました!
とても簡単なのでぜひ試してみてください!
このブログではデザインに関する様々な参考本を紹介しています。
書籍購入の参考にしてもらえると嬉しいです!
【2024年版】ロゴデザインが学べるオススメ本23冊紹介!「見て学ぶ本」と「読んで学ぶ本」 ロゴデザインが学べるおすすめ本を、「見て学ぶ本」と「読んで学ぶ本」2つのジャンルに分けて紹介します! 今回紹介する本は、実...
フォント・タイポグラフィのおすすめ本【デザイナー必読】10冊を紹介 今回は実際に私が読んでよかったと思った、フォント・タイポグラフィに関するおすすめ本を10冊紹介したいと思います! webデ...
レイアウトの基本が学べるおすすめ本8冊!独学デザイナー必見! 今回はレイアウト(構図)について学べる、おすすめ本を紹介したいと思います! レイアウトとは決められた空間の中に要素を配置す...
【厳選】Photoshopの学習におすすめの本6冊!初心者から中級者まで! Photoshop(フォトショップ)の学習におすすめの本を6冊紹介します!
「初心者におすすめの入門書」「中級者におすすめのテクニ...
グラフィックデザインが学べるおすすめ本5冊!【目で見て学ぶ】今回はwebデザイナーである私が、心から買って良かった!と思うグラフィックデザインの参考本を5冊紹介したいと思います。
デザインのセン...
社会に求められるWeb/UIデザイナーになるために、読んでおくべき「おすすめ本5冊」webデザイナーは、リモートで働ける会社も多くフリーランスにもなりやすい、魅力的な職業です!
webデザインのスクールが増えたこともあ...
最後までお読み頂きありがとうございました!